I. Introduction▲
I-A. Comment Insérer un contrôle▲
Vous devez tout d'abord créer un UserForm
dans votre classeur afin d'y ajouter des contrôles.
Les contrôles sont accessibles depuis l'éditeur de macro, dans la fenêtre
"boîte à outils".
Normalement la boîte à outils s'affiche lorsque que vous créez un UserForm. Dans le cas
contraire, Sélectionnez le Menu Affichage / Boîte à outils.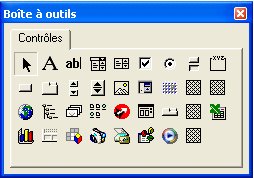
Lorsque vous passez le curseur de la souris sur les objets, leur nom s'affiche dans
une infobulle. Sélectionnez un des contrôles disponibles et positionnez le dans l'UserForm.
Si l'objet que vous souhaitez utiliser n'est pas visible, faites un clic droit
dans la boîte à outils, sélectionnez l'option "Contrôles supplémentaires".
Dans la nouvelle fenêtre qui s'affiche, cochez la ligne qui vous intéresse puis
cliquez sur OK pour valider.
Utilisez la fenêtre de propriétés pour personnaliser le contrôle (Changer le nom,
une fonctionnalité, l'apparence de l'objet...etc...). Si cette fenêtre n'est pas
affichée par défaut: Sélectionnez le contrôle et appuyez sur la touche raccourci "F4".
Si les macros servant à lire ou modifier une propriété sont placées dans l'UserForm,
vous pouvez écrire:
Label1.Caption = "Test"
Si la procédure est externe (placée dans un module standard, un autre UserForm...etc...)
vous devez spécifier le nom de la Forme contenant l'objet:
UserForm1.Label1.Caption = "Test"
I-B. Boucler sur les contrôles contenus dans la Forme▲
Si votre projet contient de nombreux objets, il peut être intéressant
de créer des boucles pour optimiser les procédures.
Cet exemple boucle sur les contrôles afin de récupérer leur nom:
Dim Ctrl As Control
'Boucle sur la collection de contrôles
For Each Ctrl In Me.Controls
MsgBox Ctrl.Name
Next Ctrl
Vous pouvez aussi filtrer sur un type de contrôle spécifique.
Cette procédure permet de boucler sur l'ensemble des contrôles et affiche leur contenu
s'il s'agit de TextBox.
Dim Ctrl As Control
For Each Ctrl In Me.Controls
If TypeOf Ctrl Is MSForms.TextBox Then MsgBox Ctrl.Object.Value
Next Ctrl
Une autre possiblité.
Dim Ctrl As Control
For Each Ctrl In Controls
If TypeName(Ctrl) = "TextBox" Then MsgBox Ctrl.Object.Value
Next Ctrl
Encore un autre exemple pour boucler sur les TextBox: Transférer le contenu de 10 TextBox
dans la plage de cellules A1:A10
Private Sub CommandButton1_Click()
Dim i As Integer
For i = 1 To 10
Cells(i, 1) = Me.Controls("TextBox" & i)
Next i
End Sub
Cette dernière méthode nécessite que les TextBox soient nommés TextBox1 à Textbox10
et ordonnés pour correspondre aux cellules A1:A10. Cela demande de la rigueur lors
de la création mais vous fera gagner un temps précieux, une économie dans le
nombre de lignes de macro et une meilleure lisibilité de vos procédures.
Lorsque vous devez ajouter un grand nombre de contrôles qui seront utilisés de la
même manière (par exemple un groupe de TextBox), il devient vite fastidieux de
réécrire plusieurs fois la même procédure. Dans ce cas, vous pouvez utiliser des
modules de classe. Les classes définissent le fonctionnement des objets.
Un objet peut être défini par une propriété, une méthode ou un évènement. (Vous n'écrivez
qu'une seule procédure qui sera appliquable à tous les contrôles que vous aurez défini
dans une collection).
II. Les contrôles standards▲
II-A. Label▲
Les contrôles Labels (intitulés) sont principalement utilisés pour afficher des messages
d'information.
Lorsque l'USF est affiché, Vous ne pouvez modifier le contenu que
par macro.
Cet exemple modifie le texte d'un Label:
Label1.Caption = "le nouveau texte"
'Il est aussi possible d'écrire
'Label1 = "le nouveau texte"
Pour lire le contenu d'un Label:
MsgBox Label1.Caption
'Il est aussi possible d'écrire
'MsgBox Label1
Spécifier des polices type Symbole par macro:
En général vous pouvez utiliser directement la syntaxe
Label1.Font.Name ="Arial" pour définir une police.
Pour paramétrer des polices type Symbole (Wingdings, Webdings ...), utilisez:
Label1.Font.Name ="Wingdings"
Label1.Font.Charset = 2
Nota:
Utilisez le même principe pour les TextBox.
Tout comme Les UserForm,
les contrôles possèdent des évènements.
Exemple:
Le Label nommé Label1 suit le curseur de la souris après le 1er clic sur lui. Le 2eme clic permet de
désactiver cette action.
Option Explicit
Dim Cible As Boolean
Private Sub UserForm_Initialize()
Cible = False
End Sub
Private Sub Label1_Click()
If Cible = True Then
Cible = False
Else
Cible = True
End If
End Sub
Private Sub Label1_MouseMove(ByVal Button As Integer, ByVal Shift As Integer, _
ByVal X As Single, ByVal Y As Single)
If Cible = True Then
Label1.Left = Label1.Left + X
Label1.Top = Label1.Top + Y
End If
End Sub
Private Sub UserForm_MouseMove(ByVal Button As Integer, _
ByVal Shift As Integer, ByVal X As Single, ByVal Y As Single)
If Cible = True Then
Label1.Left = X
Label1.Top = Y
End If
End Sub
II-B. CheckBox▲
Le contrôle CheckBox (Case à cocher) permet de renvoyer les valeurs:
Vrai (Lorsque la case est cochée)
Faux (Lorsque la case est décochée)
Un CheckBox peut aussi prendre la valeur Null si la propriété TripleState = True
Cet exemple affiche la valeur du CheckBox1 lorsque l'on clique dessus.
Private Sub CheckBox1_Change()
Select Case CheckBox1.Value
Case True: CheckBox1.Caption = "Vrai"
Case False: CheckBox1.Caption = "Faux"
Case Else: CheckBox1.Caption = "Null"
End Select
End Sub
Modifier la valeur du CheckBox1.
Private Sub CommandButton1_Click()
CheckBox1 = True
End Sub
II-C. OptionButton▲
Les contrôles Optionbutton (Boutons d'option) permettent de faire un choix parmi plusieurs
options. Lorsqu'une des options est sélectionnée, les autres sont toutes désactivées.
Il existe deux possibilités pour gérer un groupe d'OptionButton.
1. Utiliser la propriété GroupName en Attribuant la même chaine (par exemple "GR1")
à tous les contrôles que vous souhaitez regrouper.
Cet exemple permet de retrouver l'Optionbutton sélectionné.
Private Sub CommandButton1_Click()
Dim Ctrl As Control
'Boucle sur tous les contrôles
For Each Ctrl In Me.Controls
'Vérifie qu'il s'agit d'un OptionButton
If TypeOf Ctrl Is MSForms.OptionButton Then
'Véfifie si l'OptionButton fait partie d'un groupe nommé "GR1"
If Ctrl.GroupName = "GR1" Then
'Affiche le Caption de l'optionButton qui a la valeur True
If Ctrl.Value = True Then
MsgBox Ctrl.Caption
'Sort de la boucle (Il ne peut y a voir qu'une
'réponse à True)
Exit For
End If
End If
End If
Next
End Sub
2. La deuxième solution consiste à regrouper les OptionButton dans un Frame.
Cet exemple permet de retrouver l'Optionbutton qui est sélectionné
dans le Frame (Le Frame est supposé ne pas contenir d'autres types de contrôles).
Private Sub CommandButton1_Click()
Dim Ctrl As Control
For Each Ctrl In Frame1.Controls
If Ctrl.Object.Value = True Then
MsgBox Ctrl.Object.Caption
Exit For
End If
Next Ctrl
End Sub
II-D. CommandButton▲
Les contrôles CommandButton (Boutons de commande) servent principalement à lancer des procédures en utilisant
l'évènement Click.
Private Sub CommandButton1_Click()
MsgBox "Coucou"
End Sub
Rendre un bouton actif ou inactif.
CommandButton1.Enabled=True 'pour activer
'CommandButton1.Enabled=False 'pour désactiver
Rendre un bouton visible ou invisible.
CommandButton1.Visible = True
'CommandButton1.Visible = False
II-E. TextBox▲
Les contrôles TextBox (Zones de texte) sont généralement utilisés comme champs de saisie
dans les boîtes de dialogue.
Cet exemple transfére le contenu d'un TextBox dans la cellule A1:
Range("A1") = TextBox1
Transférer le contenu de la cellule A2 dans le TextBox:
TextBox1 = Range("A2")
Forcer un format date type jj/mm/aaaa dans un TextBox
Private Sub TextBox1_Change()
Dim Valeur As Byte
TextBox1.MaxLength = 10 'nb caractères maxi autorisé dans le textbox
Valeur = Len(TextBox1)
If Valeur = 2 Or Valeur = 5 Then TextBox1 = TextBox1 & "/"
End Sub
'Ensuite pour vérifier que c'est bien une date qui a été saisie
Private Sub CommandButton1_Click()
If Not IsDate(TextBox1) Then
MsgBox "Format incorrect"
TextBox1 = ""
Exit Sub
Else
MsgBox "Format correct"
'...la suite de la procédure
End If
End Sub
Déclencher une tabulation automatique lorsque le nombre de caractères maxi
autorisé (4) est atteint.
Private Sub UserForm_Initialize()
'Définit le nombre de caractères maxi dans le textbox
TextBox1.MaxLength = 4
'Définit la tabultation automatique
TextBox1.AutoTab = True
End Sub
Remplacer les caractères par des astérisques, lors de la saisie dans un textbox.
Private Sub userForm_Initialize()
Me.TextBox1.PasswordChar = "*"
End Sub
Aller à la ligne dans un TextBox en utilisant la touche clavier "Entrée".
Nota:
Par défaut, il faut utiliser les combinaisons de touche Ctrl+Entrée ou Shift+Entrée pour aller à
la ligne dans un TextBox et avoir préalablement paramétré la propriété MultiLine
à true.
Private Sub userForm_Initialize()
With TextBox1
'Autorise les mutilignes dans le TextBox
'Attention: cette propriété est toujours à False par défaut
.MultiLine = True
'Spécifie que la touche ENTRÉE ajoutera une nouvelle ligne.
.EnterKeyBehavior = True
End With
End Sub
Forcer les majuscules lors de la saisie dans un TextBox.
Private Sub textBox1_keyPress(ByVal keyAscii As MSForms.ReturnInteger)
keyAscii = Asc(UCase(Chr(keyAscii)))
End Sub
Appliquer le Focus dans un Textbox et sélectionner tout le texte qu'il contient.
With TextBox1
.SetFocus
.SelStart = 0
.SelLength = Len(TextBox1.Text)
End With
Garder le focus dans un TextBox tant qu'il est vide.
Private Sub TextBox1_Exit(ByVal Cancel As MSForms.ReturnBoolean)
If TextBox1.Value = "" Then Cancel = True
End Sub
Autoriser uniquement la saisie de valeurs numériques dans un TextBox.
'avec la virgule non valide (entier)
Private Sub textBox1_Change()
On Error Resume Next
If Not IsNumeric(Right(TextBox1, 1)) Then
MsgBox "Le caractere saisi n'est pas valide"
TextBox1 = Left(TextBox1, Len(TextBox1) - 1)
End If
End Sub'avec la virgule valide(décimale)
Private Sub textBox1_Change()
On Error Resume Next
If Not IsNumeric(Right(TextBox1, 1)) And Right(TextBox1, 1) <> "," Then
MsgBox "Le caractere saisi n'est pas valide"
TextBox1 = Left(TextBox1, Len(TextBox1) - 1)
End If
End Sub
Un autre exemple pour autoriser uniquement la saisie de valeurs numériques dans un TextBox
'Auteur Didier MdF
Private Sub TextBox1_KeyPress(ByVal KeyAscii As MSForms.ReturnInteger)
Select Case KeyAscii
Case Is < 48, Is > 57
KeyAscii = 0
End Select
End Sub
Supprimer les symboles du saut de ligne (carré blanc) lors du transfert d'un
TextBox vers une cellule.
Range("A1") = _
Application.WorksheetFunction.Substitute(TextBox1, vbCrLf, Chr(10))
II-F. ComboBox▲
Un contrôle ComboBox (Zone de liste modifiable) permet de créer une liste de choix dans un menu déroulant.
Remarque:
Ayez toujours une réflexion sur ce que vous allez y afficher et le nombre de données que vous
allez insérer...Un ComboBox de 500 items est difficilement lisible.
Les méthodes et propriétés sont identiques pour les Combobox et les ListBox. La ListBox
posséde seulement en plus une option permettant les multisélections dans la liste de choix.
Vous pouvez réutiliser les exemples des 2 chapitres en fonction de vos besoins.
La propriété Style spécifie de quelle façon l'utilisateur va utiliser le contrôle.
| Constante | Valeur | Description |
|---|---|---|
| fmStyleDropDownCombo | 0 | Le contrôle ComboBox se comporte comme une liste modifiable déroulante. L'utilisateur peut saisir une valeur dans la zone d'édition ou en sélectionner une dans la liste déroulante. |
| fmStyleDropDownList | 2 | Le contrôle ComboBox se comporte comme une zone de liste. L'utilisateur doit choisir une valeur dans la liste. |
Sans macro, vous pouvez indiquer manuellement la plage source en indiquant par exemple
Feuil1!A1:A100 dans le champ RowSource de la fenêtre Propriétés.
Si le nom de la feuille contient un espace, il faut encadrer le nom par des quotes:
'Nom feuille'!A1:A100
Si le nom de la feuille n'est pas spécifié, c'est la feuille active qui sera prise en compte.
Utiliser La méthode AddItem pour Remplir un ComboBox.
Private Sub UserForm_Initialize()
Dim i As Byte
For i = 1 To 5
ComboBox1.AddItem "Ligne" & i
Next i
End Sub
Affecter une valeur par défaut lors de l'affichage du ComboBox.
ComboBox1.ListIndex = 0
'L'index 0 correspond à la première donnée contenue dans le ComboBox
Remplir un ComboBox sans doublon.
Private Sub UserForm_Initialize()
Dim j As Integer
'Récupère les données de la colonne A...
For j = 1 To Range("A65536").End(xlUp).Row
ComboBox1 = Range("A" & j)
'...et filtre les doublons
If ComboBox1.ListIndex = -1 Then ComboBox1.AddItem Range("A" & j)
Next j
End Sub
Supprimer tous les items contenus dans une ComboBox.
ComboBox1.Clear
Récupérer le contenu de l'item sélectionné.
La procédure renvoie une chaîne vide si rien n'est affiché dans le ComboBox.
Private Sub CommandButton1_Click()
MsgBox ComboBox1.Value
End Sub
II-G. ListBox▲
Le contrôle ListBox (Zone de liste) permet de choisir un ou plusieurs éléments dans une
liste de choix.
Utiliser la propriété RowSource pour remplir une Listbox.
Private Sub UserForm_Initialize()
'Remarque:
'ColumnHeads = True spécifie que la première cellule précédent
'la plage source est utilisée comme titre dans la ListBox.
'ColumnHeads ne fonctionne pas pour la propriété List() et la
'méthode AddItem.
ListBox1.ColumnHeads = True
ListBox1.RowSource = "Feuil1!A2:A10"
End Sub
Utiliser La méthode AddItem pour Remplir une ListBox.
Private Sub UserForm_Initialize()
Dim i As Byte
For i = 1 To 5
ListBox1.AddItem "Ligne" & i
Next i
End Sub
Remarque:
La méthode AddItem possède un 2eme argument falcutatif qui indique à quelle ligne
doit être placée la nouvelle donnée. Si l'argument n'est pas spécifié (comme
dans l'exemple précédent), chaque nouvelle ajout vient s'insérer en dernière ligne, à
la suite des valeurs existantes.
L'exemple suivant place les données dans la 1ere ligne de la ListBox.
ListBox1.AddItem "donnée test", 0
Utiliser la propriété List pour alimenter une ListBox.
Private Sub UserForm_Initialize()
ListBox1.List() = Range("A1:A10").Value
End Sub
Récupérer le contenu de la ligne sélectionnée.
Si aucune ligne n'est sélectionnée, la macro renvoie une erreur. Pour y remédier
il est possible de tester préalablement la valeur listIndex:
Si aucune ligne n'est sélectionnée, ListIndex = -1. On peut donc écrire :
If listBox1.listIndex = -1 Then Exit Sub
La valeur ListIndex est égale à 0 pour la 1ere ligne , 1 pour la
2eme ligne ...etc...
If listBox1.listIndex = -1 Then Exit Sub
MsgBox ListBox1.List(ListBox1.ListIndex)
Compter le nombre de données contenues dans la ListBox.
MsgBox ListBox1.listCount
Sélectionner la 3eme ligne dans une ListBox.
ListBox1.ListIndex = 2
Afficher le 3eme item de la Listbox en haut dans la zone visible
ListBox1.TopIndex = 2
Boucler sur toutes les données d'une ListBox.
Private Sub CommandButton1_Click()
Dim i As Integer
'Les index des Listbox commencent par zéro
For i = 0 To ListBox1.ListCount - 1
Debug.Print ListBox1.List(i)
Next i
End Sub
Transférer les données d'une ListBox dans la Feuille de calcul.
Private Sub CommandButton1_Click()
With ListBox1
Sheets("Feuil1").Range(Cells(1, 1), Cells(.ListCount, 1)) = .List
End With
End Sub
Supprimer un élément dans une ListBox.
L'exemple ci-dessous enlève un Item lors du double clic sur la ligne.
Private Sub Listbox1_Dblclick(ByVal Cancel As MSForms.ReturnBoolean)
'Remarque:
'La propriété RowSource n'accepte pas cette méthode
ListBox1.RemoveItem (ListBox1.ListIndex)
End Sub
Déplacer les Item de la Listbox d'un index vers le haut lors d'un double clic
sur la ligne.
Private Sub Listbox1_dblClick(ByVal Cancel As MSForms.ReturnBoolean)
Dim Cible As Integer
On Error Resume Next
With ListBox1
If .ListIndex < 0 Then Exit Sub
Cible = .ListIndex
If Cible = 0 Then Exit Sub
.AddItem .Text, Cible - 1
.RemoveItem Cible + 1
.Selected(Cible - 1) = True
End With
End Sub
Déplacer un Item de la Listbox n'importe où dans la liste.
Dim Cible As Boolean
Dim Valeur As String
'Le premier double clic enregistre l'item sélectionné dans une variable,
'puis supprime la ligne.
'Le second Double Clic insère la variable en mémoire sous la ligne sélectionnée.
Private Sub Listbox1_Dblclick(ByVal Cancel As MSForms.ReturnBoolean)
If Cible = False Then
Cible = True
Valeur = ListBox1
ListBox1.RemoveItem ListBox1.ListIndex
Else
Cible = False
ListBox1.AddItem Valeur, ListBox1.ListIndex + 1
End If
End Sub
Pour autoriser la mutisélection dans une Listbox,
vous devez préalablement indiquer 1_fmMultiSelectMulti dans la
propriété "Multiselect" de la Listbox.
Un exemple pour boucler sur les lignes sélectionnées dans la Listbox.
Private Sub commandButton1_Click()
Dim i As Byte
'boucle sur les éléments de la listbox
For i = 0 To ListBox1.ListCount - 1
If ListBox1.Selected(i) = True Then MsgBox ListBox1.List(i)
Next i
End Sub
Créer une ListBox multicolonnes.
Private Sub UserForm_Initialize()
Dim i As Byte, j As Byte
'Définit le nombre de colonnes dans la ListBox
ListBox1.ColumnCount = 7
'---
'Définit la largeur des colonnes d'une ListBox:
'Par défaut, la largeur des colonnes est de 72 points
'(72 points = 1 pouce)
ListBox1.ColumnWidths = "50;80;50;60;50;70;50"
'---
'Il est aussi possible de définir la dimension des colonnes en centimètres
'ListBox1.ColumnWidths = "2 cm; 1,5 cm ......"
'---
'---
For i = 1 To 20
'Ajoute une ligne et insère une donnée dans la colonne de gauche
ListBox1.AddItem "Ligne" & i
'Ajoute des données dans les colonnes de droite
For j = 1 To 7
ListBox1.List(ListBox1.ListCount - 1, j) = i & j
Next j
Next i
End Sub
Extraire la valeur de la 3eme colonne d'une Listbox, dans la ligne sélectionnée.
MsgBox ListBox1.List(ListBox1.ListIndex, 2)
Créer des séparateurs de colonne dans une ListBox multicolonnes.
Il n'existe pas de propriété pour cela, mais vous pouvez tester ce
subterfuge: (Une autre solution consiste à utiliser les ListView)
Private Sub UserForm_Initialize()
Dim i As Byte, j As Byte
ListBox1.ColumnCount = 7
ListBox1.ColumnWidths = "50;15;50;15;50;15;50"
For i = 1 To 20
ListBox1.AddItem "Ligne" & i
For j = 2 To 7 Step 2
ListBox1.List(ListBox1.ListCount - 1, j) = i & j
Next j
For j = 1 To 6 Step 2 'boucle pour créer les "séparateurs" de colonnes
ListBox1.List(ListBox1.ListCount - 1, j) = Chr(124)
Next j
Next i
End Sub
Synchroniser l'affichage entre 2 ListBox. Quand un item est sélectionné dans une
des 2 listes, le même item est activé dans l'autre.
Private Sub ListBox2_Click()
With ListBox1
.TopIndex = ListBox2.TopIndex
.ListIndex = ListBox2.ListIndex
End With
End Sub
Private Sub ListBox1_Click()
With ListBox2
.TopIndex = ListBox1.TopIndex
.ListIndex = ListBox1.ListIndex
End With
End Sub
Afficher la fin de la ListBox
ListBox1.TopIndex = ListBox1.ListCount
Remplir une ListBox sans doublons
Private Sub UserForm_Initialize()
Dim Cell As Range
Dim Unique As New Collection
Dim Valeur As Range
Dim i As Integer
'Récupère la derniere ligne non vide dans la colonne A
i = Range("A65536").End(xlUp).Row
On Error Resume Next
'boucle sur les cellules de la colonne A
For Each Cell In Range("A1:A" & i)
'Stocke les données dans une collection
'(La collection n'accepte que des données uniques et permet donc
' de filtrer facilement les doublons).
Unique.Add Cell, CStr(Cell)
Next Cell
On Error GoTo 0
'Boucle sur le contenu de la collection pour alimenter la ListBox
For Each Valeur In Unique
Me.ListBox1.AddItem Valeur
Next Valeur
End Sub
II-H. ScrollBar▲
Le contrôle ScrollBar (Barre de défilement) permet d'incrémenter ou de décrémenter
des valeurs en fonction de spécifications (valeur mini, valeur maxi, pas).
Cet exemple spécifie les paramètres du ScrollBar lors de l'initialisation du
UserForm et l'évènement ScrollBar1_Change permet d'afficher les modifications
dans un Label.
Private Sub UserForm_Initialize()
With ScrollBar1
.Min = 0 'Valeur mini
.Max = 100 'Valeur maxi
'Spécifie la distance de déplacement intervenant lorsque l'utilisateur
'clique entre le curseur de défilement et la flèche de défilement.
.LargeChange = 10
'Spécifie le déplacement se produisant lorsque l'utilisateur clique sur
'les flèches de défilement dans le contrôle ScrollBar
'(La valeur par défaut = 1)
.SmallChange = 5
End With
End Sub
Private Sub ScrollBar1_Change()
Label1 = ScrollBar1.Value
End Sub
II-I. SpinButton▲
Le contrôle SpinButton (Toupie) permet d'incrémenter ou de décrémenter
des valeurs en fonction de spécifications (valeur mini, valeur maxi, pas).
Cet objet fonctionne sur le même principe que le ScrollBar, mais ne possède pas de
barre de défilement. Il ne possède pas de propriété LargeChange.
Cet exemple spécifie les paramètres du SpinButton lors de l'initialisation du
UserForm et l'évènement SpinButton1_Change permet d'afficher les modifications
dans un Label.
Private Sub UserForm_Initialize()
With SpinButton1
.Min = 0 'Valeur mini
.Max = 100 'Valeur maxi
'Spécifie le déplacement se produisant lorsque l'utilisateur clique sur
'les flèches de défilement dans le contrôle SpinButton
'(La valeur par défaut = 1)
.SmallChange = 5
End With
End Sub
Private Sub SpinButton1_Change()
Label1 = SpinButton1.Value
End Sub
II-J. MultiPage▲
Un MultiPage, comme son nom l'indique, est constitué de plusieurs pages. Ce contrôle est particulièrement
intéressant lorsque vous devez gérer un grand nombre d'objets dans la Forme.
Pour ajouter une page, faites un clic droit dans la barre d'onglets puis
Sélectionnez l'option "Nouvelle page".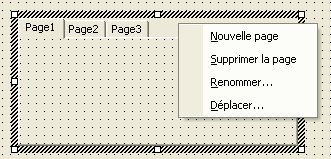
L'indexation des pages:
0 = Première page
1 = Deuxième page
2 = Troisième page
Par exemple, se positionner sur la Page3 lors de l'ouverture de l'USF.
Private Sub userForm_Initialize()
Me.MultiPage1.Value = 2
End Sub
Empêcher l'accès à la Page2.
Me.MultiPage1.Pages(1).Enabled = False
Masquer la Page2.
Me.MultiPage1.Pages(1).Visible = False
Vérifier si la Page2 est active.
If Me.MultiPage1.SelectedItem.Index = 1 Then _
MsgBox "La page 2 est active"
Afficher le nom de la page sélectionnée.
Private Sub MultiPage1_Change()
MsgBox MultiPage1.SelectedItem.Name
End Sub
Ajouter une page par macro et compter le nombre de pages.
Private Sub CommandButton1_Click()
Dim Pge As Page
'Ajoute une page
Set Pge = MultiPage1.Pages.Add
Pge.Caption = "Nouvelle page"
'compte le nombre de pages
MsgBox MultiPage1.Pages.Count
End Sub
Afficher le nom du contrôle qui a le focus dans la page active.
MsgBox MultiPage1.SelectedItem.ActiveControl.Name
II-K. Image▲
Ce contrôle permet de visualiser des images dans l'UserForm.
Remarque:
Il est toujours préférable de charger une image externe.
Evitez (si possible) de sauvegarder les images dans le classeur pour ne pas en augmenter le poids.
La propriété PictureSizeMode définit le mode d'affichage:
| Constante | Valeur | Description |
|---|---|---|
| fmPictureSizeModeClip | 0 | (valeur par défaut). L'image n'est pas redimensionnée. |
| fmPictureSizeModeStretch | 1 | Étire l'image pour l'adapter aux dimensions du contrôle . Cette définition déforme l'image dans le sens horizontal ou vertical. |
| fmPictureSizeModeZoom | 3 | Agrandit l'image en fonction des dimensions du contrôle mais ne la déforme ni dans le sens horizontal, ni dans le sens vertical. |
Attention: Certains formats de fichiers ne sont pas reconnus: PNG, TIF...
Vous pouvez utiliser les images GIF, mais elles ne seront pas animées. Pour visualiser une image
GIF animée, utilisez par exemple l'objet WebBrowser.
Charger une image:
Private Sub CommandButton1_Click()
Dim Fichier As String
Fichier = "C:\fourmiz.jpg"
'Vérifie si le fichier existe.
If Dir(Fichier) <> "" Then
'si le fichier existe, il est chargé pour visualisation.
Image1.Picture = LoadPicture(Fichier)
Else
'Sinon, affiche aucune image.
Image1.Picture = LoadPicture("")
End If
End Sub
Décharger une image de son contrôle Image.
Set Image1.Picture = Nothing
Utiliser des Scrollbars pour se déplacer dans une image dont la taille est
supérieure à celle du contrôle:
Lorsque vous utilisez l'objet Image, vous pouvez uniquement visualiser le
résultat en mode Stretch, Zoom ou Clip. Pour visualiser un fichier à sa taille
réelle et avoir la possibilité de s'y déplacer même si sa dimension est superieure
à celle de l'objet, insérez le contrôle Image dans un Frame puis utilisez la macro
ci dessous.
Private Sub UserForm_Initialize()
Image1.AutoSize = True
Image1.Picture = LoadPicture("C:\fourmiz.jpg")
With Me.Frame1
.ScrollBars = fmScrollBarsBoth
.ScrollHeight = Image1.Height
.ScrollWidth = Image1.Width
End With
End Sub
II-L. Frame▲
Les Frames (Cadres) servent à regrouper les contrôles de façon logique. Par
exemple, si vous avez besoin de masquer un groupe de contrôles, placez les dans un Frame
et masquez ce dernier: Les objets seront aussi cachés. Les Frames sont souvent utilisés
pour gérer les groupes d'OptionButton.
Boucler sur tous les objets d'un Frame.
Private Sub CommandButton1_Click()
Dim i As Integer
For i = 0 To Frame1.Controls.Count - 1
MsgBox Frame1.Controls.Item(i).Name
Next i
End Sub
II-M. RefEdit▲
Le contrôle RefEdit permet de récupérer la référence à une plage de cellules.
En cliquant sur l'objet vous obtenez une fenêtre invitant à sélectionner une
cellule ou une plage de cellules. Après avoir refermé cette fenêtre, vous pouvez
manipuler la plage de cellules cible. Cet exemple insère une croix "x" dans
la plage sélectionnée par le RefEdit.
Private Sub CommandButton1_Click()
Dim Plage As String
Plage = RefEdit1.Value
'Vérifie s'il y a eu une sélection
If Plage = "" Then
MsgBox "Opération annulée"
Exit Sub
End If
'Insère une croix dans toutes les cellules de la plage
Range(Plage) = "x"
Unload Me
End Sub
II-N. ToggleButton▲
Le contrôle ToggleButton (Bouton bascule) permet de renvoyer les valeurs:
Vrai (Lorsque le bouton est activé)
Faux (Lorsque le bouton est désactivé)
Dans cet exemple, la couleur et le texte du contrôle sont modifiés à chaque
changement de statut.
Private Sub ToggleButton1_Click()
With ToggleButton1
If .Value = True Then
.BackColor = RGB(0, 255, 0) 'Vert
.Caption = .Value
ElseIf .Value = False Then
.BackColor = RGB(255, 0, 0) 'Rouge
.Caption = .Value
End If
End With
End Sub
III. Les contrôles spécifiques▲
Certains des contrôles décrits dans ce chapitre nécessitent une licence et il vous appartient de vérifier ce point avant de distribuer votre projet.
III-A. WebBrowser▲
La documentation MSDN
Tutoriel en cours de rédaction.
III-B. Office Web Components (OWC)▲
Le complément Microsoft Office Web Components (Composants Web) est une
collection de contrôles (Component Object Model ou COM) permettant de publier
sur le Web des feuilles de calcul, des graphiques et des tableaux croisés
dynamiques. Ces objets sont aussi utilisables en VBA.
Chaque version d'OWC correspond à une version d'Office:
Office2000 : OWC9
OfficeXP : OWC10
Office2003 : OWC11
Le complément d'Office 2002: Composants Web Office
Le complément d'Office 2003: composants Web Office
III-B-1. ChartSpace▲
L'objet ChartSpace permet de visualiser des graphiques dans un UserForm.
Téléchargez un classeur démo.
III-B-2. SpreadSheet▲
L'objet SpreadSheet permet d'utiliser des tableurs Excel dans un UserForm.
Tutoriel en cours de rédaction.
III-B-3. PivotTable▲
L'objet PivotTable permet d'utiliser des tableaux croisés dynamiques dans un UserForm.
Consultez le tutoriel.
III-C. WindowMediaPlayer▲
III-D. ShockwaveFlash▲
III-E. Windows Image acquisition▲
III-F. TreeView▲
Le contrôle TreeView permet d'afficher des informations hiérarchisées sous forme
d'arborescence. Le TreeView est constitué de noeuds (parents et enfants).
Consultez le praticiel de Jacma: Maîtriser le composant TreeView.
III-G. ListView▲
Le contrôle ListView permet d'afficher des informations (dans le style du volet
de droite de l'explorateur Windows).
Utiliser le contrôle ListView en VBA
III-H. ImageList▲
Le contrôle ImageList permet de stocker et gérer des images dans un classeur.
Remarque:
Il est toujours préférable de charger une image externe. Evitez (si possible) de
sauvegarder les images dans le classeur pour ne pas en augmenter le poids.
Utiliser le contrôle ImageList en VBA
III-I. Les calendriers▲
III-I-1. Calendar▲
Le contrôle Calendar permet d'afficher un calendrier dans un UserForm.
Vous pouvez utiliser cet objet en sélectionnant
"Contrôle Calendrier xx.x" dans la liste des contrôles supplémentaires (xx.x
dépend de votre version d'Office).
Cet exemple permet d'initialiser la date du jour dans le calendrier et insère la date
sélectionnée dans un TextBox.
Private Sub UserForm_Initialize()
'spécifie la date du jour lors de l'affichage de l'USF
Calendar1.Value = Now
End Sub
Private Sub Calendar1_Click()
TextBox1.Value = Calendar1.Value
End Sub
III-I-2. Monthview▲
Le contrôle MonthView permet aussi d'afficher un calendrier dans un UserForm.
Vous pouvez utiliser cet objet en sélectionnant
"Microsoft MonthView Control 6.0" dans la liste des contrôles supplémentaires.
Cet exemple permet d'initialiser la date du jour dans le calendrier et insère la date
sélectionnée dans un TextBox.
Private Sub UserForm_Initialize()
'spécifie la date du jour lors de l'affichage de l'USF
MonthView1.Value = Now
End Sub
Private Sub MonthView1_DateClick(ByVal DateClicked As Date)
TextBox1.Value = DateClicked
End Sub
III-I-3. DatePicker▲
Le contrôle DatePicker permet d'afficher un calendrier déroulant dans un UserForm.
Vous pouvez utiliser cet objet en sélectionnant
"Microsoft Date and Time Picker Control 6.0" dans la liste des contrôles supplémentaires.
Cet exemple permet d'initialiser la date du jour dans le calendrier et affiche la date
sélectionnée.
Private Sub UserForm_Initialize()
'spécifie la date du jour lors de l'affichage de l'USF
DTPicker1.Value = Now
End Sub
Private Sub DTPicker1_Change()
MsgBox DTPicker1.Value
End Sub
III-J. StatusBar▲
Le contrôle StatusBar permet (en autre) d'afficher l'heure au format hh:mm, dans un UserForm.
Sélectionnez la ligne "Microsoft StatusBar control ,Version 6.0" dans la liste
des contrôles supplémentaires.
Placez l'objet dans l'UserForm.
Cliquez sur "(Personnalisé)" dans la fenêtre Propriétés.
Sélectionnez l'onglet "Zones" (ou Panels) dans la boîte de dialogue.
Choisissez l'option "5-sbrTime" dans le champ Style.
Cliquez sur "Appliquer", puis sur le bouton OK.
L'heure est affichée dans l'UserForm.





