I. Préambule▲
Ce document propose une description générale des UserForm.
Il s'agit avant tout d'une introduction pour:
La création et la mise en forme de la boite de dialogue dans votre projet.
Une présentation des méthodes et propriétés accessibles par macro.
Une description des évènements principaux.
Quelques exemples particuliers d'utilisation.
II. Créer un UserForm▲
Pour insérer un UserForm dans votre projet:
Vous devez tout d'abord afficher l'éditeur de macros (Alt + F11), puis
Cliquez sur votre fichier dans l'explorateur de projets.
Ensuite,
Sélectionnez le Menu Insertion / UserForm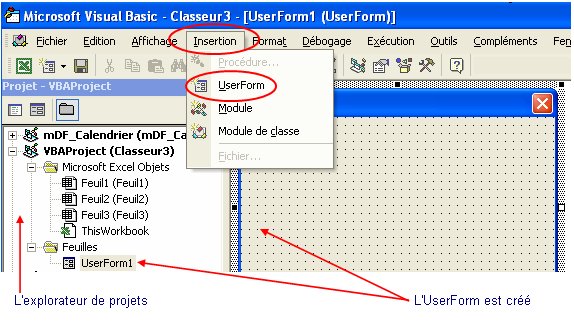
Dès que l'UserForm est créé, il est possible d'effectuer un affichage rapide en appuyant
sur le bouton "Exécuter Sub/UserForm", ou sur la touche raccourci F5.
Vous pouvez modifier la taille de la boite de dialogue en utilisant les poignées de redimensionnement.
Utilisez la fenêtre de propriétés pour personnaliser l'USF manuellement:
Changer le nom, une fonctionnalité, l'apparence du formulaire...etc...
Si cette fenêtre n'est pas affichée par défaut:
Sélectionnez le Menu Afficher/Fenêtre propriétés ou Sélectionnez votre UserForm et appuyez sur la
touche raccourci F4.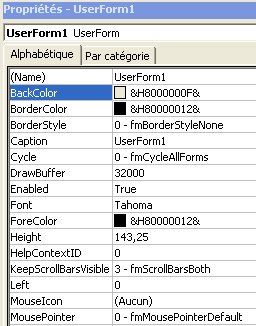
Le tableau suivant décrit succintement chaque propriété.
| Propriété | Description |
|---|---|
| (Name) | Renvoie le nom de l'objet |
| BackColor | Spécifie la couleur de fond |
| BorderColor | Spécifie la couleur de bordure |
| BorderStyle | Spécifie le style de bordure |
| Caption | Spécifie le texte affiché dans la barre de titre |
| Cycle | Spécifie l'action à effectuer lorsque l'utilisateur quitte le dernier contrôle |
| DrawBuffer | Spécifie le nombre de pixels de la mémoire tampon vidéo utilisée pour le rafraichissement de l'image |
| Enabled | Spécifie si l'objet peut recevoir le focus et répondre aux événements générés par l'utilisateur |
| DrawBuffer | Spécifie le nombre de pixels de la mémoire tampon vidéo utilisée pour le rafraichissement de l'image |
| Forecolor | Définit la couleur de la police |
| Height | Définit la dimension verticale |
| HelpContextID | Spécifie la rubrique d'un fichier d'aide |
| KeepScrollBarsVisible | Spécifie si les barres de défilement sont visibles |
| Left | Définit la position par rapport au bord gauche de l'application |
| MouseIcon | Affecte un icône personnalisé |
| MousePointer | Spécifie le type de pointeur |
| Picture | Spécifie l'image de fond dans l'UserForm |
| PictureAlignment | Spécifie l'alignement de l'image de fond |
| PictureSizeMode | Spécifie comment afficher une image de fond |
| PictureTiling | Permet d'afficher l'image en mosaïque |
| RightToLeft | Indique le sens d'affichage du texte et contrôle l'apparence visuelle sur un système bidirectionnel. |
| ScrollBars | Indiquee si les barres de défilement verticales et horizontales doivent être affichées |
| ScrollHeight | Spécifie la hauteur de la zone totale pouvant être affichée en déplaçant la barre de défilement |
| ScrollLeft | Spécifie la distance, du bord gauche de la partie visible, à partir du bord gauche du UserForm |
| ScollTop | Spécifie la distance, du bord supérieur de la partie visible, à partir du bord supérieur du UserForm |
| ScrollWidth | Spécifie la largeur de la zone totale pouvant être affichée en déplaçant la barre de défilement |
| ShowModal | Indique si la boîte de dialogue est modale |
| SpecialEffect | Spécifie l'aspect du UserForm à l'écran |
| StartUpPosition | Indique la position du UserForm lors de sa première apparition |
| Tag | Permet de stocker des informations supplémentaires |
| Top | Définit la position par rapport au bord supérieur de l'application |
| WhatsThisButton | Indique si le bouton d'aide "Qu'est-ce que c'est" apparaît sur la barre de titre |
| WhatsThisHelp | Indique si l'aide contextuelle utilise la fenêtre automatique fournie par l'aide de Windows ou la fenêtre d'aide principale |
| Width | Définit la dimension horizontale |
| Zoom | Spécifie le changement de taille de l'objet |
| Visible | Spécifie si l'objet est masqué ou affiché. |
Vous pouvez ensuite insérer des contrôles dans votre projet:
L'article pour ajouter et utiliser les contrôles dans un UserForm
III. Quelques méthodes et propriétés▲
III-A. Afficher l'UserForm▲
III-A-1. Affichage Modal▲
Pour afficher la boite de dialogue par macro, utilisez:
Private Sub CommandButton1_Click()
UserForm1.Show
End Sub
Lorsque l'UserForm est affiché, vous ne pouvez plus accéder aux feuilles de calcul.
Dans ce cas l'UserForm est dit modal.
UserForm1 est le nom défini dans la propriété (Name).
III-A-2. Affichage non Modal▲
Pour que les feuilles de calcul restent accessibles, vous devez passer la boite de dialogue en mode non modal.
La propriété ShowModal doit être égale à False.
Les 3 exemples suivants sont équivalents et utilisables à partir d'Excel2000.
UserForm1.Show 0UserForm1.Show FalseUserForm1.Show vbModeless
Nota:
Vous devrez utiliser des APIs pour afficher les UserForms non modaux dans Excel97.
III-A-3. Afficher un UserForm dont le nom est contenu dans une variable▲
UserForms est l'ensemble des objets UserForm placés dans le classeur.
la méthode Add permet de placer un nouvel élément UserForm dans la collection.
Sub lancementUSF()
Dim sVariable As String
sVariable = "UserForm1"
VBA.UserForms.Add(sVariable).Show
End Sub
III-B. Masquer l'UserForm▲
Pour masquer un UserForm sans le décharger, utilisez:
Private Sub CommandButton1_Click()
UserForm1.Hide
End Sub
Lorsqu'un UserForm est masqué, l'utilisateur n'a plus aucune interaction avec
celui ci mais La boite de dialogue et les objets qu'elle contient restent accessibles
par programmation.
III-C. Fermer l'UserForm▲
'Ferme l'UserForm nommé UserForm1
Unload UserForm1
Lorsqu'un objet est déchargé, il est supprimé de la mémoire et toute la mémoire
qui lui était associée est libérée.
Si la procédure de fermeture est placée dans l'UserForm,
il est aussi possible d'écrire:
Unload Me
Pour fermer en une seule fois tous les UserForm en cours d'affichage, utilisez:
Private Sub CommandButton1_Click()
End
End Sub
III-D. Définir la Position de l'UserForm à l'écran▲
La propriété StartUpPosition définit la position des USF
lors de l'affichage.
Ce tableau décrit les constantes disponibles:
| Valeur | Paramètre | Description |
|---|---|---|
| Manual | 0 | Aucune valeur initiale n'est indiquée. |
| CenterOwner | 1 | Centre l'objet UserForm au sein de l'élément auquel il appartient. |
| CenterScreen | 2 | Centre l'objet par rapport à l'écran. |
| WindowsDefault | 3 | Place l'objet dans l'angle supérieur gauche de l'écran. |
Cet exemple affiche un USF en haut et dans le coin supérieur gauche de l'écran.
Private Sub UserForm_Initialize()
Me.StartUpPosition = 3
End Sub
Vous pouvez aussi utiliser les propriétés Left
et Top pour personnaliser la
position de la boite de dialogue.
Left: Définit la distance du bord gauche du UserForm par rapport au bord
gauche de l'application.
Top: Définit la distance du bord supérieur du UserForm par rapport au bord
supérieur de l'application.
Quelques exemples particuliers:
(L'application Excel est supposée préalablement affichée en mode "Aggrandi".)
Afficher un USF en haut et dans le coin droit de l'écran.
Private Sub userForm_Initialize()
With Me
.startUpPosition = 3
.Left = Application.Width - Me.Width
End With
End Sub
Positionner l'USF en bas et à droite.
Private Sub UserForm_Activate()
With Me 'affiche l'USF en bas à droite
.Top = Application.Height - Me.Height
.Left = Application.Width - Me.Width
End With
End Sub
Afficher un USF en plein écran.
Private Sub UserForm_Activate()
With Me
.StartUpPosition = 3
.Width = Application.Width
.Height = Application.Height
.Left = 0
.Top = 0
End With
End Sub
III-E. Imprimer un UserForm▲
Remarque préalable:
Ce chapitre présente quelques solutions d'impression, mais un UserForm n'est pas bien adapté
pour les éditions (consommation d'encre importante, long temps d'impression, rendu
sur le papier ne correspondant pas toujours à ce qui est vu à l'écran...)
Plus généralement, il faut toujours avoir une réflexion sur l'utilisation du papier
pour ne pas le gaspiller.
Private Sub CommandButton1_Click()
Me.PrintForm
End Sub
L'image du UserForm est automatiquement placée dans le coin supérieur gauche
de la page imprimée.
Il n'existe pas d'option pour centrer ou repositionner l'impression. La seule
solution palliative consiste à faire une copie d'écran de la boite de dialogue.
Ensuite vous faites un collage dans la feuille de calcul en tant qu'image, pour la manipuler
à votre guise.
Cet exemple imprime l'UserForm centré dans la page:
Option Explicit
Private Declare Sub keybd_event Lib "user32" ( _
ByVal bVk As Byte, ByVal bScan As Byte, ByVal dwFlags As Long, _
ByVal dwExtraInfo As Long)
Private Sub CommandButton1_Click()
Dim Ws As Worksheet
'Copie d'écran de la forme active
keybd_event vbKeySnapshot, 1, 0&, 0&
DoEvents
'Ajoute une feuille pour coller l'image de la forme
Set Ws = Sheets.Add
Ws.Paste
'impression centrée dans la page
With Ws
.PageSetup.CenterHorizontally = True
.PageSetup.CenterVertically = True
.PrintOut
End With
End Sub
III-F. Effectuer l'aperçu avant impression d'une feuille de calcul depuis un UserForm▲
Lorsque vous souhaitez effectuer un aperçu avant impression d'une feuille de calcul, depuis un UserForm, utilisez:
Private Sub CommandButton1_Click()
Me.Hide
'Aperçu avant impression de la Feuil1
Feuil1.PrintPreview
Me.Show
End Sub
III-G. Mettre à jour l'affichage du UserForm▲
La méthode Repaint est utile si le contenu ou l'aspect d'un objet change de façon significative, et si vous ne voulez pas attendre que le système redessine automatiquement la zone.
UserForm1.Repaint
III-H. Insérer une image de fond▲
La fonction LoadPicture permet de spécifier un objet Image dans la propriété
Picture du UserForm.
Cette procédure charge une image de fond dans l'UserForm lors de l'évènement Click sur
un CommandButton.
L'image sera automatiquement déchargée lors de la fermeture de la boîte de dialogue.
Private Sub CommandButton1_Click()
UserForm1.Picture = LoadPicture("C:\monFichier.jpg")
End Sub
Remarque:
Certains formats d'image ne sont pas reconnus: PNG, TIF...
III-I. Modifier durablement les propriétés d'un UserForm▲
Vous avez constaté dans les exemples précédents qu'il est possible de modifier
les propriétés de la boite de dialogue par macro. Lorsque vous refermez l'UserForm,
les propriétés sont réinitialisées.
Il est aussi possible de changer de façon "définitive" et dynamique les
propriétés, à condition que la boite de dialogue ne soit pas en cours
d'affichage.
L'exemple suivant montre comment modifier la couleur de fond.
'Change la couleur de fond du UserForm
ThisWorkbook.VBProject.VBComponents("UserForm1"). _
Properties("backcolor") = RGB(125, 125, 125)
IV. Les évènements dans un UserForm▲
Ce chapitre décrit les évènements principaux, sans se vouloir totalement
exhaustif dans le domaine.
Vous pouvez accéder aux procédures évènementielles en double cliquant sur l'UserForm
depuis l'éditeur de macros.
Le menu déroulant de droite vous donne ensuite accès à la liste des évènements
disponibles.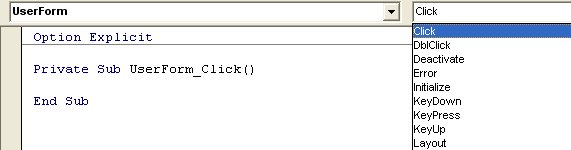
IV-A. UserForm_Initialize▲
Cet évènement est important car il permet de définir les propriétés des objets et
les valeurs par défaut des variables, lors du lancement du Userform.
Exemple :
Private Sub UserForm_Initialize()
maVariable = "x"
CheckBox1 = False
CheckBox2 = True
TextBox1 = "mon texte"
TextBox2 = Range("A1")
End Sub
IV-B. UserForm_Activate▲
Cet évènement est déclenché lorsque l'UserForm est activé, dès que la boite de
dialogue prend le focus.
IV-C. UserForm_KeyPress▲
Cet évènement est déclenché lorsque vous appuyez sur une touche du clavier
alors que l'UserForm a le focus.
L'argument KeyAscii renvoie un nombre représentant
la touche du clavier dans le jeu de caractères alpha numérique.
Private Sub UserForm_KeyPress(ByVal KeyAscii As MSForms.ReturnInteger)
MsgBox Chr(KeyAscii)
End Sub
IV-D. UserForm_KeyDown et UserForm_KeyUp▲
UserForm_KeyDown est déclenché lorsqu'une touche du clavier est enfoncée.
UserForm_KeyUp est déclenché lorsqu'une touche du clavier est relâchée.
Private Sub UserForm_KeyDown(ByVal KeyCode As MSForms.ReturnInteger, ByVal Shift As Integer)
La description des arguments:
KeyCode: Renvoie un nombre représentant la touche du clavier
dans le jeu de caractères alpha numérique.
Shift: Indique le type de touche manipulé lors de l'évènement.
0 = Touche alpha numérique
1 = Touche Shift
2 = Touche Ctrl
4 = Touche Alt
Vous pouvez aussi obtenir des associations de touches:
6 = Touches Ctrl & Alt
...etc...
Private Sub UserForm_KeyDown(ByVal KeyCode As MSForms.ReturnInteger, ByVal Shift As Integer)
If Shift = 0 Then
Range("A1") = Chr(KeyCode)
Else
Select Case Shift
Case 1: Range("A1") = "Shift"
Case 2: Range("A1") = "Ctrl"
Case 3: Range("A1") = "Touches Ctrl & Shift"
Case 4: Range("A1") = "Alt"
'
'...
'
End Select
End If
End Sub
IV-E. UserForm_MouseMove▲
Cet évènement permet d'intercepter les mouvements de la souris dans l'UserForm.
La description des arguments:
Button: Indique quel bouton est activé lors de l'évènement MouseMove:
xlNoButton
xlPrimaryButton
xlSecondaryButton
xlMiddleButton
Shift: Indique quelle touche du clavier est enfoncée lors de l'évènement:
0 = Pas de touche
1 = Touche Shift
2 = Touche Ctrl
4 = Touche Alt
Vous pouvez aussi obtenir des associations de touches:
6 = Touches Ctrl & Alt
...etc...
X: Renvoie la position horizontale dans l'USF.
Y: Renvoie la position verticale dans l'USF.
Voici un exemple, juste pour le fun ...
Placez cette procédure dans un UserForm nommé UserForm1.
Option Explicit
Private Sub UserForm_Activate()
Feuil1.Activate
Feuil1.Range("A1").Select
End Sub
Private Sub UserForm_MouseMove(ByVal Button As Integer, _
ByVal Shift As Integer, ByVal X As Single, ByVal Y As Single)
Dim i As Byte, j As Byte, k As Byte
Dim Tableau(10, 2) As Double
On Error Resume Next
For i = 1 To 10 'initialisation
Feuil1.Shapes.AddShape msoShapeHeart, X, Y, 10, 10
With Feuil1.Shapes(i + 1)
.Fill.ForeColor.RGB = RGB(255, Int(25.5 * i), Int(25.5 * i))
'.Line.Visible = msoFalse
End With
'DoEvents
Tableau(j, 0) = X
Tableau(j, 1) = Y
Next i
'************************************
Tableau(2, 0) = Tableau(1, 0)
Tableau(2, 1) = Tableau(1, 1)
For j = 2 To 10
Tableau(j, 0) = Feuil1.Shapes(j + 1).Left
Tableau(j, 1) = Feuil1.Shapes(j + 1).Top
Next j
With Feuil1.Shapes(2)
.Left = X
.Top = Y
End With
Tableau(1, 0) = Feuil1.Shapes(2).Left
Tableau(1, 1) = Feuil1.Shapes(2).Top
'**********************************
For j = 2 To 10
With Feuil1.Shapes(j + 1)
.Left = Tableau(j, 0)
.Top = Tableau(j, 1)
End With
'DoEvents
Next j
For k = 2 To 16
Feuil1.Shapes(k).Delete
Next k
End Sub
Private Sub UserForm_Terminate()
Dim k As Integer
For k = Feuil1.Shapes.Count To 1 Step -1
Feuil1.Shapes(k).Delete
Next k
End Sub
Ensuite, placez cette macro dans un module standard.
Sub afficher_USF()
UserForm1.Show
End Sub
Lancez la procédure "afficher_USF" depuis la feuille de calcul, puis déplacez le
curseur de la souris sur le bord gauche de la boite de dialogue...;o)
IV-F. UserForm_MouseDown et UserForm_MouseUp▲
UserForm_MouseDown est déclenché lorsqu'un des boutons de la souris est enfoncé.
UserForm_MouseUp est déclenché lorsqu'un des boutons de la souris est relâché.
Les arguments des deux évènements sont similaires à UserForm_MouseMove.
Cet exemple identifie le moment ou vous relâchez le bouton, suite à un clic droit
dans un UserForm:
Private Sub UserForm_MouseUp(ByVal Button As Integer, _
ByVal Shift As Integer, ByVal X As Single, ByVal Y As Single)
If Button And 2 Then MsgBox "Bouton droit relâché"
End Sub
IV-G. UserForm_Click▲
L'évènement Click est déclenché lorsque vous cliquez sur l'UserForm.
IV-H. UserForm_AddControl▲
L'évènement AddControl survient lorsque vous ajoutez un contrôle dynamiquement dans
l'UserForm.
Il est déclenché immédiatement après la ligne Me.Controls.Add.
Private Sub UserForm_AddControl(ByVal Control As MSForms.Control)
L'argument Control correspond au nouvel objet créé.
'--- Cette procédure permet d'ajouter un TextBox dans l'USF. ---
Private Sub CommandButton1_Click()
Dim Obj As Control
Set Obj = Me.Controls.Add("forms.Textbox.1")
With Obj
.Name = "monTextBox"
.Left = 140
.Top = 30
.Width = 50
.Height = 20
End With
MsgBox Obj.Name & " ajouté dans l'UserForm."
End Sub
'---
'--- Identifie la création du contrôle ---
Private Sub UserForm_AddControl(ByVal Control As MSForms.Control)
MsgBox TypeName(Control) & ": " & Control.Name
End Sub
Pour plus d'informations au sujet des contrôles créés dynamiquement, consultez l'article
Manipuler l'éditeur de macros ... par macro.
IV-I. UserForm_RemoveControl▲
L'évènement RemoveControl identifie la suppression des contrôles dans l'UserForm.
Il est déclenché immédiatement après la ligne Me.Controls.Remove.
Private Sub UserForm_RemoveControl(ByVal Control As MSForms.Control)
L'argument Control correspond à l'objet supprimé.
Cette procédure permet de supprimer un TextBox dans l'USF.
La boîte de dialogue doit contenir un TextBox créé dynamiquement et nommé "monTextBox"
(Voir le chapitre précédent).
'Suppression du contrôle.
Private Sub CommandButton2_Click()
Me.Controls.Remove "monTextBox"
End Sub
'--- Identifie la suppression du contrôle ---
Private Sub UserForm_RemoveControl(ByVal Control As MSForms.Control)
MsgBox Control.Name & " supprimé."
End Sub
IV-J. UserForm_Layout▲
L'évènement Layout est déclenché lorsque vous changez la position du UserForm.
Cet exemple définit la position de la boîte de dialogue et empêche de le déplacer à l'écran.
Private Sub UserForm_Layout()
Application.ScreenUpdating = False
'Définit la position horizontale de l'USF
Me.Left = 200
'Définit la position verticale de l'USF
Me.Top = 50
Application.ScreenUpdating = True
End Sub
IV-K. UserForm_QueryClose▲
Cet évènement est déclenché lors de la fermeture du UserForm. A ce stade il est
encore possible d'annuler l'opération de fermeture grâce à l'argument
Cancel = True. L'argument CloseMode permet
d'identifier l'action qui est à l'origine de la fermeture.
Ce tableau décrit les constantes disponibles:
| Valeur | Paramètre | Description |
|---|---|---|
| vbFormControlMenu | 0 | L'ordre de fermeture provient de la Croix du UserForm |
| vbFormCode | 1 | L'ordre de fermeture provient d'une macro |
| vbAppWindows | 2 | L'ordre provient de la fermeture de la session Windows |
| vbAppTaskManager | 3 | L'ordre de fermeture provient d'une instruction du Task Manager |
Exemple: Désactiver la croix de fermeture du UserForm.
IMPORTANT: Pensez à ajouter un bouton de sortie (contenant une procédure "Unload Me") pour ne pas bloquer l'application.
Private Sub UserForm_QueryClose(Cancel As Integer, CloseMode As Integer)
If CloseMode = 0 Then Cancel = True
End Sub
IV-L. UserForm_Terminate▲
Terminate est le dernier évènement, déclenché lors de la fermeture d'un UserForm.
A ce stade, l'annulation de la fermeture est impossible contrairement à
l'évènement QueryClose.
V. Quelques exemples particuliers▲
V-A. Personnaliser l'affichage des UserForm▲
Cet exemple permet d'afficher l'USF en agrandissant progressivement la fenêtre
du centre vers les bords extérieurs.
Créez un Userform nommé UserForm1 et placez y un CommandButton nommé "CommandButton1".
Collez ces procédures dans la boite de dialogue:
Option Explicit
Private Declare Function FindWindow Lib "user32" Alias "FindWindowA" _
(ByVal lpClassName As String, ByVal lpWindowName As String) As Long
Private Declare Function AnimateWindow Lib "user32" (ByVal hWnd As Long, _
ByVal dwTime As Long, ByVal dwFlags As Long) As Long
Dim Valeur As Long
Dim strFormClassName As String
Private Sub UserForm_Initialize()
'saisir par defaut les mêmes valeurs dans les propriétés de l'USF
Me.Left = 200
Me.Top = 200
Me.Caption = "Usf animé"
'récupère le Handle de l'USF : Daniel Klann, mpep
If Val(Application.Version) < 9 Then 'Excel 2000
strFormClassName = "ThunderXFrame"
Else
strFormClassName = "ThunderDFrame" 'Excel 2000/2002
End If
Valeur = FindWindow(strFormClassName, "Usf animé")
AnimateWindow Valeur, 2000, &H10
'2000 : le temps en millisecondes pour l'effet
'--------
'&H1 Anime la fenêtre de gauche à droite.
'&H2 Anime la fenêtre de droite à gauche.
'&H4 Anime la fenêtre du haut vers le bas.
'&H5 Anime la fenêtre de en haut à gauche vers en bas à droite.
'&H6 Anime la fenêtre en haut à droite vers en bas à gauche.
'&H8 Anime la fenêtre du bas vers le haut.
'&H9 Anime la fenêtre de en bas à gauche vers en haut à droite.
'&h10 Agrandissement de la fenêtre du centre vers les bords.
'&H10000 Cache la fenêtre.
'&H20000 Active la fenêtre.
'&H40000 Fait "rouler" la fenêtre.( à combiner avec autre constante )
'&H80000 Effet de "fondu" sur la fenêtre (si elle est au premier niveau).
'--------
End Sub
Private Sub UserForm_Activate()
Me.Repaint 'pour afficher les objets de l'USF
End Sub
Private Sub CommandButton1_Click()
AnimateWindow Valeur, 2000, &H8 Or &H40000 Or &H10000
Unload Me
End Sub
La procédure doit impérativement être lancée depuis la feuille de calcul et
en mode non modal.
Un message d'erreur survient si l'USF est lancé depuis l'éditeur de macros.
Placez cette dernière procédure dans un module standard puis lancez la macro:
Sub LancerUSF()
'Le mode non modal est impératif
'sinon vous obtiendrez un message d'erreur
UserForm1.Show 0
End Sub
V-B. Afficher un UserForm temporairement▲
Cette procédure referme la boite de dialogue 5 secondes après son activation.
Private Sub UserForm_Activate()
Application.Wait Now + TimeValue("00:00:05") '5 secondes
Unload UserForm1
End Sub
V-C. Lister le nom des USF contenus dans le classeur▲
Cette procédure boucle sur les UserForm du classeur contenant cette macro,
et affiche leur nom.
Sub listeUserFormClasseur()
'nécéssite d'activer la référence
'Microsoft Visual Basic For Applications Extensibility 5.3
Dim VBCmp As VBComponent
For Each VBCmp In ThisWorkbook.VBProject.VBComponents
If VBCmp.Type = 3 Then MsgBox VBCmp.Name
Next VBCmp
End Sub
V-D. Récupérer le Handle d'un Userform ▲
Le Handle est une valeur entière unique définie par l'environnement
d'exploitation et utilisée par un programme pour identifier un objet
et y accéder.
Cette solution à été donnée par Bbil
sur le site Developpez.com.
Private Declare Function FindWindowA Lib "user32" (ByVal lpClassName As String, _
ByVal lpWindowName As String) As Long
Private Sub UserForm_Initialize()
Dim MeHwnd As Long
MeHwnd = FindWindowA(vbNullString, Me.Caption)
MsgBox "le Handle de l'Userform " & Me.Caption & " est : 0x" & Hex(MeHwnd)
End Sub
V-E. Déclencher une procédure évènementielle▲
Cette macro déclenche la procédure évènementielle "CommandButton1_Click" contenue
dans une boite de dialogue nommée UserForm1.
Le préfixe "Private" de la procédure
"CommandButton1_Click" doit être préalablement ôté dans l'UserForm.
Sub EssaiDeclenchementProcedureUSF()
CallByName UserForm1, "CommandButton1_Click", VbMethod
End Sub
V-F. Sauvegarder les paramètres des contrôles▲
Lorsque vous fermez un UserForm, il est parfois utile de sauvegarder les paramètres
d'un contrôle (par exemple le dernier contenu d'un TextBox) afin de réutiliser ces informations
ultérieurement, lors de la prochaine ouverture de la boîte de dialogue.
Le moyen le plus simple consiste à enregistrer ces données dans les cellules d'une feuille masquée.
Il est aussi possible d'utiliser l'instruction SaveSetting pour sauvegarder les paramètres
des contrôles (contenu, position ...) en créant une entrée dans la base de registres et ensuite
d'utiliser GetSetting pour lire la valeur de la clé dans la base de registres.
Dans cet exemple, la procédure sauvegarde automatiquement le contenu des TextBox1 et 2 lors de
la fermeture du UserForm.
Fermez votre classeur puis ré-ouvrez le. Les dernières données des TextBox apparaissent.
'Sauvegarde le contenu des TextBox lors de la fermeture du UserForm
Private Sub UserForm_QueryClose(Cancel As Integer, CloseMode As Integer)
SaveSetting "Mes parametres", "TextBox1", "Valeur TextBox1", TextBox1.Value
SaveSetting "Mes parametres", "Textbox2", "Valeur TextBox2", TextBox2.Value
End Sub'Récupère la valeur de la clé lors de l'ouverture du UserForm
Private Sub UserForm_Initialize()
TextBox1.Value = GetSetting("Mes parametres", "TextBox1", "Valeur TextBox1")
TextBox2.Value = GetSetting("Mes parametres", "TextBox2", "Valeur TextBox2")
End Sub
Pour supprimer une entrée, utilisez:
DeleteSetting "Mes parametres", "TextBox2"
VI. Conclusion▲
Les exemples présentés dans ce document ne sont qu'une partie infime des
options offertes par l'objet UserForm. Les possiblités d'utilisation sont très diversifiées.
Un Userform est très simple à manipuler et facilement modulable, ce qui en fait un outil
indispensable pour de nombreux projets VBA.
VII. Liens▲
VIII. Téléchargement▲





