I. Introduction▲
Un classeur Excel est composé de feuilles de calcul et de feuilles graphiques, présentées
sous formes d'onglets.
Les outils disponibles dans chaque feuille permettent la transformation des données brutes en
informations pour calculer, analyser, mettre en forme et partager les résultats.
Chaque feuille de calcul est constituée de cellules: sur 65536 lignes par
256 colonnes (jusqu'à la version 2003 d'Excel), 1048576 lignes par 16384 colonnes dans Excel 2007.
Les cellules permettent de stocker, puis de manipuler les données et sont
principalement utilisées pour recevoir
les fonctions (Formules)
du tableur.
Une feuille peut aussi contenir d'autres objets:
Des images, contrôles, graphiques incorporés, formes automatiques, fichiers incorporés...
Le nombre d'onglets est uniquement limité par la quantité de mémoire disponible dans un classeur.
Il existe quatre possibilités pour spécifier une feuille par macro:
* Par le nom d'onglet:
'Cet exemple active la feuille nommée "historique2006"
Worksheets("historique2006").Activate
* Par l'index (L'index correspond à la position de l'onglet dans le classeur.
La feuille de gauche porte l'index 1):
'Active la 1ere feuille du classeur
Worksheets(1).Activate
* Par la feuille active (Visible au premier plan):
'Renvoie le nom de la feuille placée au premier plan
ActiveSheet.Name
* Par le CodeName:
'Active la feuille dont le nom de code objet est "Feuil1"
Feuil1.Activate
Le CodeName représente le nom de l'objet Feuille dans l'éditeur de macros.
Il ne faut pas le confondre avec le nom de l'onglet. Les 2 sont identiques
par défaut, mais le CodeName ne change pas lorsque vous modifiez le nom d'un onglet.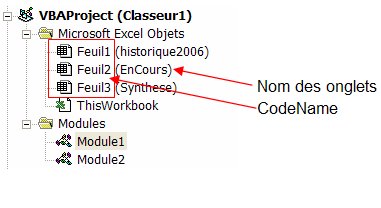
Le CodeName peut être modifié dans la fenêtre propriété du module objet.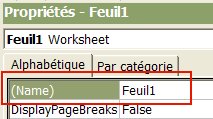
La propriété Sheets renvoie tous les types de feuilles contenues
dans le classeur:
Les feuilles graphiques et feuilles de calcul.
La propriété Worksheets renvoie uniquement la collection de feuilles
de calcul.
Lorsque vous souhaitez placer la feuille de calcul dans une variable, utilisez
l'objet Worksheet:
'Déclare la variable objet Worksheet
Dim Ws As Worksheet
'Attribue la référence objet à la variable
'La feuille est un Objet: la variable doit donc être précédée de l'instruction Set lors de l'attibution.
Set Ws = Worksheets("Feuil2")
'Manipulation de l'objet:
'Exemple pour renvoyer l'index (position) de la feuille dans le classeur
MsgBox "Index de la feuille nommée '" & Ws.Name & "': " & Ws.Index
Si vous souhaitez créer une boucle sur l'ensemble des feuilles de calcul, utilisez:
'Déclare la variable objet Worksheet
Dim Ws As Worksheet
'Boucle sur toutes les feuille de calcul du classeur. Les onglets graphiques ne sont pas pris
'en compte.
'ThisWorkbook correspond à l'objet classeur contenant la macro
For Each Ws In ThisWorkbook.Worksheets
'Renvoie le nom de chaque feuille
MsgBox Ws.Name
Next Ws
Si le classeur contient un onglet Graphique et que vous souhaitez l'intégrer dans la boucle,
utilisez:
'Déclare la variable objet
Dim Ws As Object
'Boucle sur tous les onglets du classeur
'ThisWorkbook correspond à l'objet classeur contenant la macro
For Each Ws In ThisWorkbook.Sheets
'Renvoie le nom de chaque onglet
MsgBox Ws.Name
Next Ws
'Nota:
'La clause TypeOf permet de contrôler vers quel objet de l'application pointe la variable.
'Pour retrouver le nom de toutes les feuilles graphiques dans le classeur actif, vous pouvez utiliser:
'Dim Sh As Object
'For Each Sh In ActiveWorkbook.Sheets
'If TypeOf Sh Is Chart Then MsgBox Sh.Name
'Next
II. Les méthodes et propriétés dans La feuille de calcul▲
II-A. Les méthodes▲
II-A-1. Activate▲
Permet d'activer un onglet.
Cet exemple active la feuille nommée "Feuil1".
Worksheets("Feuil1").Activate
II-A-2. Add▲
Permet d'ajouter une feuille dans le classeur. Add(Before, After, Count, Type).
L'argument Before spécifie la feuille avant laquelle la nouvelle feuille est ajoutée.
L'argument After spécifie la feuille après laquelle la nouvelle feuille est ajoutée.
L'argument Count spécifie le nombre de feuilles à ajouter. La valeur par défaut
est 1 si l'argument n'est pas précisé.
L'argument Type spécifie le type de feuille ajouté (xlWorksheet, xlChart).
'Ajoute une feuille et la positionne à la fin du classeur.
ThisWorkbook.Sheets.Add After:=Sheets(ThisWorkbook.Sheets.Count)
'Exemple pour ajouter 3 feuilles:
ThisWorkbook.Sheets.Add After:=Sheets(ThisWorkbook.Sheets.Count), Count:=3
II-A-3. Calculate▲
Permet de déclencher le calcul des fonctions dans la feuille indiquée.
'Lance le calcul dans la 1ere feuille du classeur
Worksheets(1).Calculate
II-A-4. ChartObjects▲
Renvoie la collection de graphiques placés dans la feuille de calcul.
Ces graphiques sont aussi dits "incorporés".
La procédure suivante boucle sur les graphiques de la feuille active afin de les
redimensionner et les repositionner verticalement.
Dim Ch As ChartObject
Application.ScreenUpdating = False
'Boucle sur les graphiques de la feuille active
For Each Ch In ActiveSheet.ChartObjects
'Récupère le nom de chaque graphique
'MsgBox Ch.Name
With Ch
.Left = 50 'position horizontale
.Top = 20 + (230 * (Ch.Index - 1)) 'position verticale
.Height = 200 'hauteur graphique
.Width = 350 'largeur graphique
End With
Next Ch
Application.ScreenUpdating = True
Un graphique spécifique peut être manipulé par son index ou son nom:
'Permet de renommer le 1er graphique de la feuille active
ActiveSheet.ChartObjects(1).Name = "Le Graphique"
'Vérifie le nom attribué
MsgBox ActiveSheet.ChartObjects(1).Name
'Permet de renommer un graphique nommé "Le Graphique"
ActiveSheet.ChartObjects("Le Graphique").Name = "Nouveau Nom"
'Vérifie le nom attribué
MsgBox ActiveSheet.ChartObjects(1).Name
II-A-5. CheckSpelling▲
Permet de lancer la correction orthographique dans la feuille spécifiée.
Cet exemple vérifie l'orthographe des mots saisis dans le Feuil1. La boîte de dialogue
s'affiche si des corrections sont nécéssaires.
Dim IgnoreMajuscule As Boolean
Dim Suggestion As Boolean
Dim MonDico As String
'indique le nom de fichier du dictionnaire personnalisé à examiner si le mot
'n'est pas trouvé dans le dictionnaire principal.(Facultatif)
MonDico = ""
'Affiche une liste de suggestions lorsqu'un mot est mal orthographié.(Facultatif)
Suggestion = True
'Permet d'ignorer les mots en majuscules.(Facultatif)
IgnoreMajuscule = True
Worksheets("Feuil1").CheckSpelling MonDico, IgnoreMajuscule, Suggestion
II-A-6. ClearArrows▲
Permet d'effacer les flèches d'audit dans la feuille de calcul.
Ces flèches ont été ajoutées à l'aide de la fonction d'audit (
Menu Outils / Audit de formules / ...).
Worksheets("Feuil1").ClearArrows
II-A-7. Copy▲
Effectue une copie de la feuille.
Les arguments Before et After
permettent de spécifier l'onglet avant ou après lequel la feuille copiée sera placée
(Il n'est pas possible d'utiliser ensemble les deux arguments).
'Crée une copie de la Feuil1 et la positionne à la fin du classeur.
Worksheets("Feuil1").Copy After:=Sheets(Sheets.Count)
Si vous ne spécifiez pas les arguments Before ou After, la procédure crée un nouveau classeur
contenant la feuille copiée.
'Crée une copie de la Feuil1 dans un nouveau classeur
Worksheets("Feuil1").Copy
'Sauvegarde la copie
ActiveWorkbook.SaveAs "C:\LaFeuilleDupliquee.xls"
'Ferme le classeur sauvegardé
ActiveWorkbook.Close True
II-A-8. CircleInvalid▲
Encercle les entrées incorrectes dans la feuille de calcul.
Worksheets("Feuil2").CircleInvalid
II-A-9. ClearCircles▲
Supprime les cercles qui indiquent des entrées incorrectes de la feuille de calcul.
Worksheets("Feuil2").ClearCircles
II-A-10. Delete▲
Permet de supprimer la feuille de calcul.
Nota:
Il n'est pas possible de supprimer une feuille si elle est unique dans le classeur.
'DisplayAlerts = False permet de ne pas afficher le message d'alerte qui survient
'lorsque l'on supprime un onglet.
Application.DisplayAlerts = False
'Suppression de la feuille nommée "Feuil2"
Worksheets("Feuil2").Delete
'Ne pas oublier de réinitialiser DisplayAlerts à True
Application.DisplayAlerts = True
II-A-11. Evaluate▲
Convertit le nom (conforme aux conventions Microsoft Office Excel) spécifié en objet ou en valeur.
Dim Cellule As Range
'--- Utilise Evaluate pour récupérer le contenu de la cellule A1
MsgBox Worksheets("Feuil1").Evaluate("A1")
'Equivalent:
MsgBox Worksheets("Feuil1").[A1]
'--- Utilise Evaluate pour définir un objet Range
Set Cellule = Worksheets("Feuil1").[A1]
'Applique la couleur verte dans la cellule
Cellule.Interior.ColorIndex = 4
II-A-12. FillAcrossSheets▲
Copie la plage de cellules d'un onglet au même emplacement dans toutes les autres feuilles de calcul spécifiées.
Dim Tableau As Variant
Dim ArgType As Long
'--- Précise comment doit être copiée la plage de cellules
'xlFillWithAll est la valeur par défaut si l'agument n'est pas spécifié
ArgType = xlFillWithAll 'copie tout
'ArgType = xlFillWithContents 'contenu des cellules
'ArgType = xlFillWithFormats 'Le format des cellules
'---
Tableau = Array("Base", "Feuil1", "Feuil3", "Feuil6")
'Copie la plage A1:A10 de la feuille "Base" vers les feuilles spécifiées
'dans le tableau Array("Feuil1", "Feuil3", "Feuil6"):
'Nota:
'La feuille source doit être aussi indiquée dans le tableau
Sheets(Tableau).FillAcrossSheets Worksheets("Base").Range("A1:A10"), ArgType
Pour recopier la plage A1:E5 de la Feuil1 dans toutes autres les feuilles
du classeur, utilisez:
Worksheets.FillAcrossSheets Worksheets("Feuil1").Range("A1:E5"), xlFillWithAll
II-A-13. Move▲
Permet de déplacer une feuille dans le classeur.
Les arguments Before et After
permettent de spécifier l'onglet avant ou après lequel la feuille sera déplacée.
(Il n'est pas possible d'utiliser ensemble les deux arguments).
Cet exemple trie les feuilles par ordre alphabétique.
Sub TrierFeuilles()
Dim WS As Object
Dim I As Byte
Application.ScreenUpdating = False
For Each WS In ActiveWorkbook.Sheets
For I = 2 To ActiveWorkbook.Sheets.Count
If Sheets(I - 1).Name > Sheets(I).Name Then _
Sheets(I - 1).Move After:=Sheets(I)
Next I
Next WS
Application.ScreenUpdating = True
End Sub
Si vous n'indiquez pas les arguments Before ou After, la propriété déplace la feuille du classeur d'origine
vers un nouveau classeur.
II-A-14. OLEObjects▲
Représente les contrôles ActiveX, les objets OLE incorporés ou liés dans une feuille de
calcul.
Cette procédure crée un objet CommandButton dans la feuille et y associe une procédure
évènementielle.
Dim Ws As Worksheet
Dim Obj As OLEObject
Dim laMacro As String
Dim x As Integer
Set Ws = Sheets.Add 'Ajoute une nouvelle feuille
'ajoute un CommandButton dans la nouvelle feuille
Set Obj = Ws.OLEObjects.Add("Forms.CommandButton.1")
With Obj
.Name = "monBouton" 'renomme le bouton
.Left = 50 'position horizontale par rapport au bord gauche de la feuille
.Top = 50 'position verticale par rapport au bord haut de la feuille
.Width = 150 'largeur
.Height = 30 'hauteur
.Object.Caption = "Supprimer données feuille"
End With
'Ajoute la procédure dans la feuille
With ThisWorkbook.VBProject.VBComponents(ActiveSheet.Name).CodeModule
.CreateEventProc "Click", "monBouton"
x = .ProcStartLine("monBouton_Click", vbext_pk_Proc)
.InsertLines x + 2, "Cells.Clear"
End With
Cette procédure montre comment boucler sur la collection de contrôles dans la feuille.
Dim Obj As OLEObject
For Each Obj In Feuil1.OLEObjects
'Nom de l'objet.
Debug.Print Obj.Name
'Type de contrôle.
'(Renvoie une erreur si la feuille contient des objets type fichiers insérés)
Debug.Print TypeName(Obj.Object)
Next Obj
Il est possible de boucler sur un type d'objets spécifique.
Cet exemple utilise la fonction TypeName:
Dim Obj As OLEObject
'Boucle sur les objets contenus dans la feuille.
For Each Obj In Feuil1.OLEObjects
'Vérifie s'il s'agit d'un contrôle ActiveX
If Obj.ShapeRange.Type = msoOLEControlObject Then
'Vérifie s'il s'agit d'un TextBox et en récupère le contenu si c'est le cas.
If TypeName(Obj.Object) = "TextBox" Then MsgBox Obj.Object.Value
End If
Next Obj
Une autre méthode pour identifier les TextBox. Utilisation de l'instruction TypeOf:
Dim Obj As OLEObject
'Boucle sur les objets contenus dans la feuille.
For Each Obj In Feuil1.OLEObjects
'Vérifie s'il s'agit d'un contrôle ActiveX
If Obj.ShapeRange.Type = msoOLEControlObject Then
'Vérifie s'il s'agit d'un TextBox et en récupère le contenu si c'est le cas.
If TypeOf Obj.Object Is MSForms.TextBox Then MsgBox Obj.Object.Value
End If
Next Obj
Et pour boucler sur des objets à partir de leur nom, utilisez
l'exemple ci dessous qui boucle sur des TextBox nommés "TextBox1" à "TextBox4":
Dim i As Byte
For i = 1 To 4
'Boucle sur 4 Textbox nommés "Textbox1" à "Textbox4" pour y afficher
'les données contenues dans les cellules A1 à A4, dans la Feuil2.
Feuil1.OLEObjects("TextBox" & i).Object.Text = Feuil2.Cells(i, 1)
Next
Cet exemple montre comment insérer un document Word, sous forme d'icône, dans la feuille.
Dim Ws As Worksheet
Dim Fichier As String
'Indique la feuille qui va recevoir l'objet
Set Ws = ThisWorkbook.Worksheets("Feuil1")
'Définit le fichier à insérer
Fichier = "C:\Documents and Settings\michel\le document.doc"
'Insère le document Word, sous forme d'icone, dans la feuille
Ws.OLEObjects.Add Filename:=Fichier, _
Link:=False, DisplayAsIcon:=True, IconIndex:=0, _
IconLabel:=Fichier
II-A-15. Paste▲
Colle le contenu du Presse-papiers dans la feuille spécifiée.
'Copie la plage de cellules A1:A10 dans la Feuil1
Worksheets("Feuil1").Range("A1:A10").Copy
'Effectue le collage dans la plage B1:B10 de la Feuil2
Worksheets("Feuil2").Paste Destination:=Worksheets("Feuil2").Range("B1:B10")
'ou
'Worksheets("Feuil2").Paste Destination:=Worksheets("Feuil2").Range("B1")
'Permet de désactiver le presse papier
Application.CutCopyMode = False
Le collage est effectué à l'emplacement de la sélection si vous ne spécifiez pas
l'argument Destination.
L'argument Link permet de réaliser un collage avec liaison.
'
'Nécéssite d'activer la référence "Microsoft Forms 2.0 Object Library"
'
Dim Cible As dataObject
'-- Copie la plage de cellules A1:A10 dans la Feuil1 ---
Worksheets("Feuil1").Range("A1:A10").Copy
'Effectue un collage avec liaison dans la Feuil3
With Worksheets("Feuil3")
.Activate
.Range("E5").Select
.Paste link:=True
End With
'-------------------------------------------------------
'--- permet de vider le presse papier ---
Set Cible = New dataObject
Cible.setText ""
Cible.putInClipboard
Set Cible = Nothing
'----------------------------------------
Les arguments Destination et Link
ne peuvent pas être utilisés ensemble.
II-A-16. PasteSpecial▲
Permet d'effectuer un collage en précisant le format à appliquer.
Cet exemple colle un graphique au format image dans une autre feuille du classeur.
'Effectue une copie du 1er graphique contenu dans la feuille nommée "Feuil1"
Worksheets("Feuil1").ChartObjects(1).Copy
'Active la Feuil2
Worksheets("Feuil2").Activate
'Colle le graphique au format Image MetaFichier dans la Feuil2
Worksheets("Feuil2").PasteSpecial Format:="Picture (Enhanced Metafile)", _
Link:=False, DisplayAsIcon:=False
II-A-17. PivotTables▲
Représente les tableaux croisés dynamiques contenus dans la feuille.
Dim Pvt As PivotTable
'Définit le TCD contenu dans la feuille
Set Pvt = Worksheets("Feuil4").PivotTables("Tableau croisé dynamique1")
'Met à jour le TCD
Pvt.RefreshTable
II-A-18. PivotTableWizard▲
Permet de créer un objet PivotTable dans la feuille.
L'exemple suivant ajoute un TCD dans la feuille nommée "Feuil4", à partir des données de la Feuil1.
Le tableau croisé dynamique est positionné dans la cellule B10.
Worksheets("Feuil4").PivotTableWizard _
SourceType:=xlDatabase, _
SourceData:=Worksheets("Feuil1").Range("A1:E100").Address(, , xlR1C1, True), _
TableDestination:=Worksheets("Feuil4").Range("B10"), _
TableName:="TCD_1"
With Worksheets("Feuil4").PivotTables("TCD_1")
.AddFields RowFields:="Ville"
.PivotFields("ChiffreAffaire").Orientation = xlDataField
End With
II-A-19. PrintOut▲
Imprime la feuille. PrintOut(From, To, Copies, Preview, ActivePrinter, PrintToFile, Collate, PrToFileName)
L'argument From indique le numéro de la première page à
imprimer. L'impression est effectuée à partir de la première page si aucune valeur n'est
précisée. Chaque page est délimitée par les sauts de pages placés dans la feuille.
L'argument To indique le numéro de la dernière page à imprimer.
L'impression est effectuée jusqu'à la dernière page si aucune valeur n'est précisée.
L'argument Copies Précise le nombre de copies. La valeur par
défaut est 1 si vous ne spécifiez l'argument.
L'argument Preview affiche un aperçu avant impression si vous
indiquez la valeur True.
L'argument ActivePrinter définit le nom de l'imprimante active.
L'argument Collate permet d'assembler plusieurs copies si vous
indiquez la valeur True.
L'argument PrintToFile permet d'imprimer dans un fichier si vous
indiquez la valeur True.
L'argument PrToFileName précise le chemin lorsque vous
souhaitez imprimer dans un fichier. PrintToFile doit être ègal à True.
'Imprime la totalité de la feuille
Worksheets("Feuil1").PrintOut
'Imprime les pages 2 à 3
Worksheets("Feuil1").PrintOut From:=2, To:=3
'Imprime la 1ere page en 2 exemplaires
Worksheets("Feuil1").PrintOut From:=1, To:=1, Copies:=2
II-A-20. PrintPreview▲
Permet d'afficher l'aperçu avant impression pour la feuille spécifiée.
Worksheets("Feuil1").PrintPreview
II-A-21. Protect▲
Permet de protéger la feuille: L'équivalent du Menu Outils / Protection / Protéger la feuille.
'Protège la feuille.
Worksheets("Feuil1").Protect
'Protège la feuille et autorise l'utilisation des tableaux croisés dynamiques.
Worksheets("Feuil1").Protect AllowUsingPivotTables:=True
'Protège la feuille en spécifiant un mot de passe
Worksheets("Feuil1").Protect Password:="MotDePasse"
'Protège la feuille et autorise toutes les modifications effectuées par macro.
'/!\ L'option UserInterfaceOnly doit être réinitialisée à chaque ouverture du classeur.
Worksheets("Feuil1").Protect UserInterfaceOnly:=True
Ce chapitre ne décrit pas de façon exhaustive les arguments qui permettent de rendre
accessibles certains objets lorsque la feuille est protégée:
(DrawingObjects, Contents, Scenarios, UserInterfaceOnly, AllowFormattingCells,
AllowFormattingColumns, AllowFormattingRows, AllowInsertingColumns, AllowInsertingRows,
AllowInsertingHyperlinks, AllowDeletingColumns, AllowDeletingRows, AllowSorting, AllowFiltering,
AllowUsingPivotTables)
Consultez l'aide Excel pour plus de détails.
Si vous oubliez le mot de passe, vous ne pourrez plus enlever la protection de la feuille. Pensez à conserver la liste de vos mots de passe en lieu sûr.
Quelques conseils concernant le choix des mots de passe:
Il n'existe pas de solution fiable à 100% pour empêcher une personne mal intentionnée qui
souhaiterait faire sauter une protection. Néanmoins, vous pouvez respecter certaines règles
pour lui rendre la vie plus difficile (notamment s'il utilise la méthode dite "Force brute"):
Il faut 60 secondes pour boucler sur 26 caractères et obtenir toutes les combinaisons possibles de 4 caractères.
Il faut moins de 3 secondes pour boucler sur 10 caractères et obtenir toutes les combinaisons possibles de 4 caractères, donc:
* Evitez les mots de passe trop courts.
* Evitez d'utilisez vos prénoms, noms , dates ou autres mots en rapport avec le contenu de la feuille.
* Utilisez un mot de passe qui comporte au moins 10 caractères, avec un assortiment de chiffres, des
caractères spéciaux, des lettres minuscules et majuscules, parmi les possibilités suivantes:
0123456789azertyuiopqsdfghjklmwxcvbnAZERTYUIOPQSDFGHJKLMWXCVBN!@#$%^&*()+=
II-A-22. ResetAllPageBreaks▲
Réinitialise les sauts de page dans la feuille de calcul.
Worksheets("Feuil1").ResetAllPageBreaks
II-A-23. Scenarios▲
Représente les scénarios de la feuille de calcul.
Le scénario est un outil qui permet de modifier les valeurs des cellules afin de voir de
quelle manière elles affectent le résultat des formules.
Dim Scn As Scenario
'Définit le scénario à utiliser (nommé "TestScenario" dans l'exemple)
Set Scn = Worksheets("Feuil1").Scenarios("TestScenario")
'Le scénario peut aussi être spécifié par son index dans la feuille
'Set Scn = Worksheets("Feuil1").Scenarios(1)
'Lance le scénario
Scn.Show
II-A-24. Select▲
Permet de sélectionner une feuille.
'Sélectionne le dernièr onglet du classeur.
Sheets(Sheets.Count).Select
II-A-25. SetBackgroundPicture▲
Définit l'image d'arrière-plan dans la feuille.
Worksheets("Feuil1").SetBackgroundPicture _
"C:\Documents and Settings\mimi\dossier Images\fourmiz.JPG"
'Pour enlever l'image de fond:
'Worksheets("Feuil1").SetBackgroundPicture ""
II-A-26. ShowAllData▲
Permet de réafficher toutes les lignes suite à l'utilisation d'un filtre automatique: L'équivalent de l'élément "Tous" dans les colonnes filtrées.
Worksheets("Feuil1").ShowAllData
II-A-27. ShowDataForm▲
Permet d'afficher le formulaire (grille de données) de la feuille:
L'équivalent de Menu Outils / Données / Formulaire
La boîte de dialogue qui s'affiche permet de visualiser les enregistrements contenus
dans la feuille. Les grilles de données permettent d'ajouter, modifier, atteindre et
supprimer des enregistrements.
Privilégiez une structure classique pour votre base de données:
La première ligne sert à indiquer le nom des champs à partir de la première colonne.
N'utilisez pas de colonnes vides. Evitez les lignes vides en tête de feuille, sinon la
procédure ne trouve pas les données et renvoie un message d'erreur 1004
"La methode ShowDataForm de la classe Worksheet a échoué".
Plus d'informations sur le site Microsoft.
Worksheets("Feuil1").ShowDataForm
'La suite de la procédure s'execute lorsque la boite de dialogue est refermée.
MsgBox "Fermeture du formulaire"
Si votre projet nécessite des formulaires complexes, Utilisez des
UserForm.
II-A-28. Unprotect▲
Supprime la protection de la feuille.
Worksheets("Feuil3").Unprotect
'Si la feuille est protégée par mot de passe:
'Worksheets("Feuil3").Unprotect "MotDePasse"
Faites attention à bien respecter les majuscules et minuscules lorsque vous spécifiez un
mot de passe.
Si vous ne précisez pas l'argument "Password" dans un onglet protégé par un mot de passe,
La boîte de dialogue "Ôter la protection de la feuille" s'affiche à l'écran.
II-B. Les propriétés▲
II-B-1. Application▲
Représente l'application qui a créé l'objet spécifié. Cette propriété peut, par exemple, être utilisée pour retrouver le nom de l'application d'un objet précis lorsque que vous pilotez Excel par automation:
Dim appExcel As Excel.application
Dim wbExcel As Excel.Workbook
Dim wsExcel As Excel.Worksheet
'Ouverture de l'application
Set appExcel = CreateObject("Excel.Application")
appExcel.Visible = True
'Ajout d'un classeur
Set wbExcel = appExcel.Workbooks.Add
'Définit la feuille par défaut
Set wsExcel = wbExcel.ActiveSheet
Debug.Print wsExcel.application
II-B-2. AutoFilter▲
Représente les filtres automatiques dans la feuille de calcul.
La macro suivante permet d'afficher les critères de filtres actifs, dans la Feuil1.
Dim Fltr As Filter
Dim Resultat As String
If Worksheets("Feuil1").AutoFilterMode Then
For Each Fltr In Worksheets("Feuil1").AutoFilter.Filters
If Fltr.On Then
Resultat = "1er critère:" & Fltr.Criteria1 & vbCrLf
If Fltr.Operator Then
Resultat = Resultat & "Opérateur:" & Fltr.Operator & vbCrLf
Resultat = Resultat & "2eme critère:" & Fltr.Criteria2
End If
MsgBox Resultat
End If
Next Fltr
End If
Cet autre exemple nomme des cellules non adjacentes, issues d'un filtre automatique.
ActiveWorkbook.Names.Add Name:="Zone1", _
RefersTo:="=Feuil1!" & Feuil1.AutoFilter.Range.SpecialCells(xlCellTypeVisible).Address
II-B-3. AutoFilterMode▲
Permet:
* De savoir si les flèches du filtre automatique sont affichées dans la feuille.
* D'enlever les flèches du filtre automatique qui sont affichées dans la feuille.
'Indique s'il y a un filtre automatique placé dans la feuille
MsgBox Worksheets("Feuil1").AutoFilterMode
'Enlève le filtre automatique de la Feuil1
Worksheets("Feuil1").AutoFilterMode = False
II-B-4. Cells▲
Représente toutes les cellules contenues dans la feuille de calcul.
Vous pouvez manipuler l'ensemble des cellules, ou une seule en précisant
son numéro de ligne et son numéro de colonne.
Dim NumLigne As Integer, NumColonne As Integer
NumLigne = 10
NumColonne = 1
'Ecrit dans la cellule A10 de la Feuil1
Worksheets("Feuil1").Cells(NumLigne, NumColonne).Value = "essai"
'Affecte la taille de police 12 à toute les cellules de la feuille
Worksheets("Feuil1").Cells.Font.Size = 12
II-B-5. CircularReference▲
Représente un objet Range contenant la première référence circulaire de la feuille.
Une référence circulaire est une formule qui fait référence à sa propre cellule. Cela bloque
tous les calculs tant qu'un des classeurs ouverts contient une référence circulaire.
Cet exemple montre comment vérifier s'il y a une référence circulaire dans la feuille.
Dim oCirc As Range
On Error Resume Next
Set oCirc = Worksheets("Feuil1").CircularReference
On Error GoTo 0
If oCirc Is Nothing Then
MsgBox "Il n'y a pas de référence circulaire dans la feuille."
Else
MsgBox "Il y a une référence circulaire dans cellule: " & oCirc.Address & _
vbCrLf & oCirc.Formula
End If
II-B-6. CodeName▲
Représente le nom de code de l'objet Feuille.
Il ne faut pas le confondre avec le nom de l'onglet. Les 2 sont identiques
par défaut, mais le CodeName ne change pas lorsque vous modifiez le nom d'un onglet.
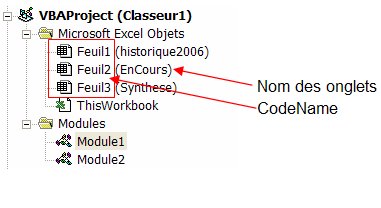
Vous pouvez aussi visualiser ce nom dans la fenêtre propriétés de la feuille.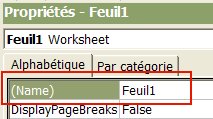
Cet exemple boucle sur les feuilles de calcul, puis renvoie le nom des onglets ainsi que le
CodeName correspondant.
Dim Ws As Worksheet
For Each Ws In ThisWorkbook.Worksheets
MsgBox Ws.Name & " ---> " & Ws.CodeName
Next Ws
Il est possible de modifier le CodeName par macro, à condition que celui ci ne soit pas
en cours d'utilisation. Le nom ne doit pas contenir d'espaces.
'---
'Nécessite dd'activer la référence "Microsoft Visual Basic For Application Extensibility 5.3"
'---
'
'Attention: Le CodeName n'accepte pas les espaces dans le nom
'
With ThisWorkbook
.VBProject.VBComponents(.Worksheets("historique2006").CodeName).Name = "NouveauNom"
End With
Les CodeName sont aussi utilisés lorsque vous
devez manipuler les modules par macro.
II-B-7. Columns▲
Représente les colonnes de la feuille de calcul. Columns renvoie un objet Range.
'Applique la couleur jaune dans la 2eme colonne
Worksheets("Feuil1").Columns(2).Interior.ColorIndex = 6
'Applique la couleur jaune dans les colonnes E à G
Worksheets("Feuil1").Columns("E:G").Interior.ColorIndex = 6
II-B-8. Comments▲
Représente les commentaires placés dans la feuille de calcul.
La procédure ci dessous boucle sur les commentaires de la Feuil1 pour en extraire le
contenu et identifier leur emplacement.
Dim Cmt As Comment
For Each Cmt In Feuil1.Comments
'Affiche le contenu des commentaires
MsgBox Cmt.Text & vbCrLf & vbCrLf & "Dans la cellule " & Cmt.Parent.Address
Next Cmt
II-B-9. ConsolidationFunction▲
Renvoie la fonction utilisée dans la consolidation en cours.
Une consolidation permet de combiner les valeurs de plusieurs plages de données.
Vous pouvez y accéder en utilisant le menu Données / Consolider.
If Not IsEmpty(Worksheets("Feuil1").ConsolidationSources) Then
Select Case Worksheets("Feuil1").ConsolidationFunction
Case xlAverage: MsgBox "Moyenne"
Case xlCount: MsgBox "Nombre"
Case xlCountNums: MsgBox "Nb"
Case xlMax: MsgBox "Max"
Case xlMin: MsgBox "Min"
Case xlProduct: MsgBox "Produit"
Case xlStDev: MsgBox "EcartType"
Case xlStDevP: MsgBox "EcartTypeP"
Case xlSum: MsgBox "Somme"
Case xlUnknown: MsgBox "Inconnu"
Case xlVar: MsgBox "Var"
Case xlVarP: MsgBox "VarP"
End Select
End If
Nota:
La propriété ConsolidationSources
permet de vérifier s'il y a une consolidation en cours, sinon
la constante xlSum est renvoyée par défaut.
II-B-10. ConsolidationOptions▲
Renvoie les options relatives à la consolidation.
Renvoie True pour chaque option cochée.
Dim Tableau() As Variant
Tableau = Worksheets("Feuil1").ConsolidationOptions
MsgBox "Etiquettes dans la ligne du haut: " & Tableau(1) & vbCrLf & _
"Etiquettes dans la colonne de gauche: " & Tableau(2) & vbCrLf & _
"Liaisons vers les données sources: " & Tableau(3)
II-B-11. ConsolidationSources▲
Renvoie le nom des plages source, sous forme de tableau, pour la consolidation de la feuille.
Renvoie Empty s'il n'existe pas de consolidation dans la
feuille de calcul (Voir aussi l'exemple proposé pour le chapitre de la propriété
ConsolidationFunction).
Dim Tableau2() As Variant
Dim x As Byte
If Not IsEmpty(Worksheets("Feuil1").ConsolidationSources) Then
Tableau2 = Worksheets("Feuil1").ConsolidationSources
For x = 1 To UBound(Tableau2)
MsgBox Tableau2(x)
Next x
End If
II-B-12. Count▲
Permet de compter le nombre de feuilles ou d'onglets dans le classeur.
'Compte le nombre de feuilles de calcul
'(les onglets graphiques ne sont pas pris en compte)
MsgBox ThisWorkbook.Worksheets.Count
'Compte le nombre d'onglets
MsgBox ThisWorkbook.Sheets.Count
II-B-13. CustomProperties▲
Représente les propriétés personnelles ajoutées dans la feuille de calcul.
'Ajoute une propriété personnelle dans la feuille
Worksheets("Feuil1").CustomProperties.Add Name:="NomMetaData", Value:="Donnée MetaData"'Lit la 1ere propriété personnelle de la feuille
With Worksheets("Feuil1").CustomProperties.Item(1)
MsgBox .Name & ": " & .Value
End With
II-B-14. DisplayPageBreaks▲
Cette propriété affiche les sauts de page dans la feuille.
Ne fonctionne pas si aucune imprimante n'est installée.
Worksheets("Feuil1").DisplayPageBreaks = True
MsgBox "Affichage des sauts de page: " & Worksheets("Feuil1").DisplayPageBreaks
II-B-15. EnableAutoFilter▲
Permet de spécifier si les actions du filtre automatique sont accessibles
quand la feuille est protégée.
Cette propriété prend la valeur True si le Filtre est utilisable, et doit être précisée
avant la protection de la feuille.
'Vérifie le statut du filtre automatique (valeur Faux par défaut)
MsgBox Worksheets("Feuil1").EnableAutoFilter
'Active l'autorisation de filtre automatique
Worksheets("Feuil1").EnableAutoFilter = True
'Vérifie le statut du filtre automatique après la modification de la propriété
MsgBox Worksheets("Feuil1").EnableAutoFilter
'Protège la feuille
Worksheets("Feuil1").Protect
La propriété
peut être modifiée par macro pendant que la feuille est protégée, uniquement si l'argument
userInterfaceOnly a été spécifié lors de la mise en place
de la protection (Voir aussi le chapitre II-A-21).
'Protège la feuille
Worksheets("Feuil1").Protect userInterfaceOnly:=True
'Autorise l'utilisation du filtre
Worksheets("Feuil1").EnableAutoFilter = True
II-B-16. EnableCalculation▲
Permet d'indiquer si le recalcul doit se faire de façon automatique dans la feuille spécifiée. La valeur False empêche tous les calculs dans la feuille.
'Vérifie le statut du recalcul automatique
MsgBox Worksheets("Feuil1").EnableCalculation
'Empèche le recalcul automatique dans la Feuil1
Worksheets("Feuil1").EnableCalculation = False
'Vérifie le statut du recalcul automatique après la modification de la propriété
MsgBox Worksheets("Feuil1").EnableCalculation
Pour réactiver le calcul automatique dans la feuille.
'Tous les calculs sont immédiatement effectuées lorsque la propriété prend la valeur True
Worksheets("Feuil1").EnableCalculation = True
II-B-17. EnableOutlining▲
Permet de spécifier si l'accès aux symboles du plan est possible
quand la feuille est protégée.
Cette propriété prend la valeur True si le plan est utilisable.
L'argument userInterfaceOnly doit être spécifié lors
de la mise en place de la protection (Voir aussi le chapitre II-A-21).
'Autorise l'accès aux symboles du plan
Worksheets("Feuil1").EnableOutlining = True
'Protège la feuille
Worksheets("Feuil1").Protect userInterfaceOnly:=True
'Nota:
'La valeur de la propriété peut être modifiée après la mise en place
'de la protection.
II-B-18. EnablePivotTable▲
Permet de spécifier et vérifier si les manipulations des tableaux croisés dynamiques sont
possibles lorsque la feuille est protégée.
Cette propriété prend la valeur True si les TCD sont utilisables.
L'argument userInterfaceOnly doit être spécifié lors
de la mise en place de la protection (Voir aussi le chapitre II-A-21).
'Autorise la manipulation des TCD dans la feuille protégée
Worksheets("Feuil1").EnablePivotTable = True
'Protège la feuille
Worksheets("Feuil1").Protect contents:=True, userInterfaceOnly:=True
'Nota:
'La valeur de la propriété peut être modifiée après la mise en place
'de la protection.
II-B-19. EnableSelection▲
Permet de spécifier et vérifier si les cellules peuvent être sélectionnées dans une feuille
protégée.
La propriété peut prendre une des trois constantes suivantes:
* xlNoSelection (-4142) : Empêche toute sélection dans la feuille.
* xlNoRestrictions (0 Valeur par défaut) : Permet de sélectionner n'importe quelle cellule.
* xlUnlockedCells (1) : Permet de sélectionner uniquement les cellules déverrouillées.
La propriété
peut être modifiée par macro pendant que la feuille est protégée, uniquement si l'argument
userInterfaceOnly a été spécifié lors de la mise en place
de la protection (Voir aussi le chapitre II-A-21).
'Définit le type de sélection autorisé avant de protéger la feuille:
'Permet de sélectionner uniquement les cellules déverrouillées.
Worksheets("Feuil1").EnableSelection = xlUnlockedCells
'Protège la feuille
Worksheets("Feuil1").Protect UserInterfaceOnly:=True
'Nota:
'La valeur de la propriété peut être modifiée après la mise en place
'de la protection.
II-B-20. FilterMode▲
Renvoie la valeur True si un filtre (Menu/Données/Filtrer) placé dans la feuille contient des
lignes masquées.
Cette macro vérifie s'il y a des filtres actifs dans feuille et les enlève si c'est le cas.
With Worksheets("Feuil1")
If .FilterMode = True Then .ShowAllData
End With
II-B-21. HPageBreaks▲
Représente les sauts de pages horizontaux dans la feuille de calcul.
Dim Hpb As HPageBreak
'Compte le nombre de pages dans la feuille
MsgBox "Cette feuille contient " & Worksheets("Feuil1").VPageBreaks.Count + _
Worksheets("Feuil1").HPageBreaks.Count + 1 & " pages"
'Boucle sur les sauts de pages horizontaux
For Each Hpb In Worksheets("Feuil1").HPageBreaks
'Renvoie l'adresse de chaque cellule suivant le saut de page
MsgBox Hpb.Location.Address
Next Hpb
II-B-22. Hyperlinks▲
Représente les liens hypertextes dans la feuille de calcul.
La procédure suivante boucle sur les liens hypertextes contenus dans la feuille.
Dim Hpk As Hyperlink
'Boucle sur les liens hypertextes de la feuille
For Each Hpk In Worksheets("Feuil1").Hyperlinks
MsgBox Hpk.Address & vbCrLf & Hpk.Range.Address
Next Hpk
Cet exemple ajoute un lien hypertexte dans la cellule B5.
'Ajoute un lien hypertexte dans la cellule B5
Worksheets("Feuil1").Hyperlinks.Add Anchor:=Range("B5"), _
Address:="http://www.developpez.com", TextToDisplay:="Mon lien hypertexte"
Cette dernière macro ajoute un onglet "Sommaire" qui se place en début de classeur
et crée des liens vers chacune des autres feuilles.
Sub Test()
CreeSommaire ThisWorkbook
End Sub
Sub CreeSommaire(Wb As Workbook)
Dim Ws As Worksheet
Dim I As Byte
Dim Cible As String
'Ajoute une feuille (Sommaire) et la positionne en première position
Set Ws = Wb.Worksheets.Add(before:=Wb.Sheets(1))
Ws.Name = "SommaireFeuilles"
'boucle sur les feuilles de calcul (hors feuille sommaire)
For I = 2 To Wb.Worksheets.Count
Cible = "'" & Wb.Worksheets(I).Name & "'!A1"
'Crée le lien dans la feuille sommaire
Ws.Hyperlinks.Add Anchor:=Ws.Cells(I, 1), Address:="", _
SubAddress:=Cible, TextToDisplay:=Wb.Worksheets(I).Name
Next I
End Sub
II-B-23. Index▲
Renvoie la position de la feuille dans le classeur.
MsgBox Worksheets("Nom Feuille").Index
II-B-24. MailEnvelope▲
Représente l'en-tête de message électronique pour la feuille spécifiée.
Cette procédure envoie un mail en plaçant la plage de cellule A1:B5 dans le corps du message.
Sub envoiPlageCellules_Excel2002()
'http://support.microsoft.com/default.aspx?scid=kb;en-us;816644
Worksheets("Feuil1").Range("A1:B5").Select ' la plage de cellules à envoyer
ActiveWorkbook.EnvelopeVisible = True
With Worksheets("Feuil1").MailEnvelope
.Introduction = "bonjour , ci joint les données ..."
.Item.To = "destinataire@mail.fr"
.Item.Subject = "le sujet"
.Item.attachments.Add "C:\dossier\ma piece jointe.txt"
.Item.Send
End With
End Sub
II-B-25. Name▲
Renvoie ou définit le nom de l'onglet.
'Modifie le nom de la 2eme feuille de calcul
Worksheets(2).Name = "Nouveau Nom"
'Récupère le nom de la 2eme feuille de calcul
MsgBox Worksheets(2).Name
II-B-26. Outline▲
Représente le plan de la feuille de calcul.
Dim Ot As Outline
'Définit le plan dans la feuille
Set Ot = Worksheets("Feuil1").Outline
'Affiche le plan jusqu'au 3eme niveau de ligne
Ot.ShowLevels rowLevels:=3
II-B-27. PageSetup▲
Représente les paramètres de mise en page de la feuille.
'Ajoute une info dans le pied de page gauche
Worksheets("Feuil1").PageSetup.LeftFooter = "La description perso"
'Ajoute le nom de l'utilisateur et la date dans le pied de page central
Worksheets("Feuil1").PageSetup.CenterFooter = Environ("username") & ", Le " & Date
'--- Ajoute une image dans l'entête gauche (à partir d'Excel202) ---
With Worksheets("Feuil1").PageSetup.LeftHeaderPicture
.Filename = "http://www.developpez.net/forums/images/logo16.gif"
.Height = 80 ' redéfinit la largeur de l'image
.Width = 120 ' redéfinit la hauteur de l'image
End With
'Remarque: Il est nécessaire d'ajouter la chaîne "&G"
'de la propriété LeftHeader, afin que l'image s'affiche dans l'en-tête gauche?
'(info issue de l'aide en ligne Excel).
Worksheets("Feuil1").PageSetup.LeftHeader = "&G"
'------------------------------------------------------------------
'Ajoute une info dans l'entête droit en personnalisant
'la police, écriture en gras , taille 16 et texte souligné
Worksheets("Feuil1").PageSetup.RightHeader = "&""Arial,Gras""&16&U" & "Developpez.com"
La macro suivante centre le contenu de la feuille pour l'impression.
With Worksheets("Feuil1")
.PageSetup.CenterHorizontally = True
.PageSetup.CenterVertically = True
.PrintOut
End With
II-B-28. Parent▲
Renvoie l'objet parent de la feuille: c'est à dire le classeur.
Cette procédure permet d'extraire les cellules et plages nommées contenues dans une
feuille spécifique.
Dim Plage As Range
Dim Nm As Name
On Error Resume Next
'Boucle sur les noms du classeur
For Each Nm In Worksheets("Feuil1").Parent.Names
Set Plage = Nm.RefersToRange
If Not Plage Is Nothing Then
'Vérifie si le nom appartient à la feuille
If Worksheets("Feuil1").Name = Plage.Worksheet.Name Then _
MsgBox Plage.Address
End If
Set Plage = Nothing
Next Nm
II-B-29. ProtectContents▲
Vérifie si le contenu de la feuille est protégé: Renvoie Vrai ou Faux.
'Renvoie Vrai ou Faux
MsgBox Worksheets("Feuil1").ProtectContents
II-B-30. ProtectDrawingObjects▲
Vérifie si les formes contenues dans la feuille sont protégées: Renvoie Vrai ou Faux.
Les formes peuvent être des images, des contrôles, des formes automatiques(Shapes).
'Renvoie Vrai ou Faux
MsgBox Worksheets("Feuil1").ProtectDrawingObjects
II-B-31. Protection▲
Vérifie si les arguments de protection sont activés dans la feuille:
AllowFormattingCells, AllowFormattingColumns, AllowFormattingRows, AllowInsertingColumns, AllowInsertingRows, AllowInsertingHyperlinks,
AllowDeletingColumns, AllowDeletingRows, AllowSorting, AllowFiltering, AllowUsingPivotTables.
Consultez le chapitre II-A-21 pour voir comment appliquer ces arguments.
'Protège la feuille en autorisant l'utilisation des tris
'(les cellules de la plage à trier doivent être déverrouillées)
Worksheets("Feuil1").Protect AllowSorting:=True
'Contrôle si le tri est autorisé après la mise en place de la protection
MsgBox Worksheets("Feuil1").Protection.AllowSorting
'Contrôle si l'utilisation des tableaux croisés dynamiques est autorisée
MsgBox Worksheets("Feuil1").Protection.AllowUsingPivotTables
II-B-32. ProtectionMode▲
Vérifie si l'argument UserInterfaceOnly est égal à True lorsque la feuille est protégée (Voir le chapitre II-A-21).
'Contrôle le statut de protection
MsgBox Worksheets("Feuil1").ProtectionMode
'Protège la feuille
Worksheets("Feuil1").Protect UserInterfaceOnly:=True
'Contrôle le statut de protection après la modification
MsgBox Worksheets("Feuil1").ProtectionMode
II-B-33. ProtectScenarios▲
Vérifie si les scénarios de la feuille sont protégés: Renvoie Vrai ou Faux.
'Renvoie Vrai ou Faux
MsgBox Worksheets("Feuil1").ProtectScenarios
II-B-34. QueryTables▲
Représente les tables de requête contenues dans la feuille de calcul.
Cet exemple permet de créer une requête dans une base Access et d'afficher le résultat
à partir de de la cellule E3.
With Worksheets("Feuil1").QueryTables.Add(Connection:= _
"ODBC;DSN=MS Access Database;DBQ=C:\dataBase.mdb;DefaultDir=C:;DriverId=25;" & _
"FIL=MS Access;MaxBufferSize=2048;PageTimeout=5;", Destination:=Range("E3"))
.CommandText = "SELECT Table1.CodeClient, Table1.CityName, Table1.NomClient " & _
"FROM `C:\dataBase`.Table1 Table1 WHERE Table1.CityName='condrieu'"
.Name = "Ma requête dans Access"
.FieldNames = True
.RowNumbers = False
.FillAdjacentFormulas = False
.PreserveFormatting = True
.RefreshOnFileOpen = False
.BackgroundQuery = True
.RefreshStyle = xlInsertDeleteCells
.SavePassword = True
.SaveData = True
.AdjustColumnWidth = True
.RefreshPeriod = 0
.PreserveColumnInfo = True
.Refresh BackgroundQuery:=False
End With
II-B-35. Range▲
Représente une cellule ou une plage de cellules dans la feuille.
'Récupère le contenu de la cellule A1
MsgBox Worksheets("Feuil1").Range("A1")
Vous pouvez spécifier les cellules d'une plage à partir de leur nom
Range("A1:B10") ou en utilisant la référence
aux lignes et colonnes Range(Cells(1, 1), Cells(10, 2)):
Cells(1, 1) correspond à la cellule du bord supérieur gauche dans la plage (A1).
Cells(10, 2) correspond à la cellule du bord inférieur droit dans la plage (B10).
'Dans cet exemple les deux lignes de macro spécifient la même plage de cellules:
'Paramètre chaque cellule de la plage pour centrer le texte
Worksheets("Feuil1").Range("A1:B10").HorizontalAlignment = xlCenter
'Insère du texte dans chaque cellule de la plage
Worksheets("Feuil1").Range(Cells(1, 1), Cells(10, 2)).Value = "x"
Cet exemple affiche le contenu de la dernière cellule non vide dans la colonne A.
Dim i As Long
'Renvoie le numéro de ligne de la dernière cellule non vide dans la colonne A.
i = Worksheets("Feuil1").Range("A65536").End(xlUp).Row
MsgBox Worksheets("Feuil1").Range("A" & i)
MsgBox Worksheets("Feuil1").Cells(i, 1)
II-B-36. Rows▲
Définit les lignes de la feuille de calcul. Rows renvoie un objet Range.
'Applique la couleur jaune dans la 2eme ligne
Worksheets("Feuil1").Rows(2).Interior.ColorIndex = 6
'Applique la couleur jaune dans les lignes 5 à 8
Worksheets("Feuil1").Rows("5:8").Interior.ColorIndex = 6
La procédure suivante supprime les lignes si les cellules de la colonne A sont vide.
Dim i As Integer, j As Integer
Dim Cell As Range
Application.ScreenUpdating = False
'Récupère le numero de ligne de la dernière cellule
'non vide dans la colonne A.
i = Worksheets("Feuil1").Range("A65536").End(xlUp).Row
'boucle de la dernière à la premiere ligne
For j = i To 1 Step -1
'Vérifie si les cellules de la colonne A sont vides
'et les supprime si c'est le cas.
If Worksheets("Feuil1").Cells(j, 1) = "" Then _
Worksheets("Feuil1").Rows(j).Delete
Next j
Application.ScreenUpdating = True
II-B-37. ScrollArea▲
Limite la possibilité de déplacement dans la feuille.
Il est alors impossible de sélectionner les cellules situées en hors de la plage spécifiée.
'Limite le déplacement à la plage A1:E50, dans la 2eme feuille.
Worksheets(2).ScrollArea = "A1:E50"
MsgBox "Le déplacement est limité à la plage " & Worksheets(2).ScrollArea
Et pour supprimer la limitation de déplacement:
Worksheets(2).ScrollArea = ""
II-B-38. Shapes▲
Représente toutes les formes placées dans la feuille.
Une peut être un contrôle de la barre d'outils formulaire ou de la boîte à outils
contrôles, les graphiques incorporés, les formes automatiques ou libres, les images...
'Ajoute une forme automatique (Rectangle) dans la feuille
With Worksheets("Feuil1").Shapes.AddShape(msoShapeRectangle, 40, 80, 140, 50)
.Name = "NomForme"
.TextFrame.Characters.Text = "Le texte dans la forme"
End With
Cet exemple boucle sur les formes contenues dans la feuille et renvoie leur
nom et leur type.
Dim Obj As Shape
'Compte le nombre de formes dans la feuille
MsgBox "Nombre de formes dans la feuille: " & Worksheets("Feuil1").Shapes.Count
'Boucle sur les formes contenues dans la feuille
For Each Obj In Worksheets("Feuil1").Shapes
Select Case Obj.Type
'--- MsoShapeType peut être une des constantes suivantes ---
'-----------------------------------------------------------
'Consultez aussi les constantes AutoShapeType pour identifier les différents
'types de formes automatiques msoAutoShape.
Case msoAutoShape: MsgBox "Forme automatique: " & Obj.Name
'Case msoCallout
Case msoChart: MsgBox "Graphique: " & Obj.Name
Case msoComment: MsgBox "Commentaire: " & Obj.Name
Case msoDiagram: MsgBox "Diagramme/Organigramme: " & Obj.Name
Case msoEmbeddedOLEObject: MsgBox "Objet incorporé: " & Obj.Name
'Nota:
'Chaque bouton des filtres automatiques est considéré
'comme un objet formulaire (zone de liste/DropDown).
Case msoFormControl: MsgBox "Objet formulaire: " & Obj.Name
Case msoFreeform: MsgBox "Forme libre: " & Obj.Name
Case msoGroup: MsgBox "Groupe: " & Obj.Name
Case msoLine: MsgBox "Ligne: " & Obj.Name
Case msoLinkedOLEObject: MsgBox "Objet incorporé lié au fichier: " & Obj.Name
Case msoOLEControlObject: MsgBox "Objet de la boîte à outils Contrôle: " & Obj.Name
Case msoPicture: MsgBox "Image: " & Obj.Name
'msoShapeTypeMixed permet de vérifier si une plage de formes contient
'des types d'objets différents:
'Par exemple: If Selection.ShapeRange.Type = msoShapeTypeMixed Then
'Case msoShapeTypeMixed: MsgBox "Combinaison de formes"
Case msoTextBox: MsgBox "Zone de texte: " & Obj.Name
Case msoTextEffect: MsgBox "WordArt: " & Obj.Name
End Select
Next Obj
II-B-39. StandardHeight▲
Renvoie la hauteur par défaut (en points) pour les lignes de la feuille.
Un point est égal à 1/72ème de pouce.
Cet exemple réinitialise la hauteur standard de toutes les lignes:
Dim Hauteur As Double
Hauteur = Worksheets("Feuil1").StandardHeight
Worksheets("Feuil1").Rows.RowHeight = Hauteur
II-B-40. StandardWidth▲
Renvoie la largeur par défaut pour les colonnes de la feuille.
Cet exemple réinitialise la largeur standard de toutes les colonnes:
Dim Largeur As Double
Largeur = Worksheets("Feuil1").StandardWidth
Worksheets("Feuil1").Columns.ColumnWidth = Largeur
II-B-41. Tab▲
Représente l'onglet dans la feuille de calcul.
Cet exemple permet d'appliquer une couleur jaune à l'onglet de la Feuil1
(fonctionne uniquement à partir d'Excel2002).
Worksheets("Feuil1").Tab.ColorIndex = 6
II-B-42. Type▲
Permet de récupérer le type de feuille contenu dans le classeur.
Dim Resultat As String
Dim Ws As Object
For Each Ws In ThisWorkbook.Sheets
Select Case Ws.Type
Case -4167: Resultat = Resultat & Ws.Name & " ---> xlWorksheet" & vbCr
Case -4169: Resultat = Resultat & Ws.Name & " ---> xlChart" & vbCr
Case 4: Resultat = Resultat & Ws.Name & " ---> xlExcel4IntlMacroSheet" & vbCr
Case 3: Resultat = Resultat & Ws.Name & " ---> xlExcel4MacroSheet" & vbCr
End Select
Next Ws
MsgBox Resultat
Nota:
Utilisez les valeurs plutot que les constantes afin de vérifier
le type d'une feuille. Lors de mes tests (Excel2002), la constante
xlChart renvoie -4109 alors que la propriété Type
renvoie -4169 quand il s'agit d'un onglet graphique.
II-B-43. UsedRange▲
Renvoie un objet Range qui définit la plage de cellules utilisée dans la feuille de calcul.
MsgBox Worksheets("Feuil3").UsedRange.Address
'Nota:
'Renvoie $A$1 si la feuille est vide
II-B-44. Visible▲
Permet d'afficher ou de masquer la feuille de calcul.
'Masque la 2eme feuille:
'----------------------
'Worksheets(2).Visible = False
'Equivalent de
Worksheets(2).Visible = xlSheetHidden
'Réaffiche la 2eme feuille:
'-----------------------
Worksheets(2).Visible = True
'Equivalent de
'Worksheets(2).Visible = xlSheetVisible
Si vous utilisez la constante xlSheetVeryHidden,
la feuille est masquée et n'apparaît plus dans la boîte de dialogue "Afficher"
(Menu Format / Feuille / Afficher). Dans ce cas, seule une macro permet de rendre la
feuille visible. La feuille reste néanmoins visible dans l'explorateur de projets VBE.
'Masque la 2eme feuille:
'----------------------
Worksheets(2).Visible = xlSheetVeryHidden
'Réaffiche la 2eme feuille:
'-----------------------
'Worksheets(2).Visible = True
II-B-45. VPageBreaks▲
Représente les sauts de page verticaux dans la feuille de calcul.
Dim Vpb As VPageBreak
'Compte le nombre de pages dans la feuille
MsgBox "Cette feuille contient " & Worksheets("Feuil1").VPageBreaks.Count + _
Worksheets("Feuil1").HPageBreaks.Count + 1 & " pages"
'Boucle sur les sauts de pages verticaux
For Each Vpb In Worksheets("Feuil1").VPageBreaks
'Renvoie le numero de colonne suivant le saut de page
MsgBox Vpb.Location.Column
Next Vpb
II-C. Les évènements▲
Consultez le tutoriel qui décrit les évènements disponibles dans la feuille de calcul:
Les évènements dans la feuille de calcul Excel.
III. Cas particuliers▲
III-A. L'élément masqué Pictures▲
Il représente les images placées dans la feuille de calcul.
Cet élément est pris en charge uniquement pour assurer une compatibilité descendante entre
les différentes versions d'Excel.
Il préférable d'utiliser la propriété Shapes (type msoPicture)
dans vos nouveaux projets. Néanmoins comme l'élément Pictures fonctionne encore (du moins
jusqu'à Excel 2003) il peut être intéressant de voir son fonctionnement.
Cet exemple insère une image dans la feuille:
'Insère une image dans la feuille nommée Feuil1
Worksheets("Feuil1").Pictures.Insert "C:\dossier\Image2.jpg"
Cet autre exemple boucle sur toutes les images contenues dans la feuille afin de les
enregistrer sur le disque:
Sub ExtraireImagesFeuille()
Dim Pict As Picture
Dim Nb As Byte
Application.ScreenUpdating = False
' boucle sur les images de la feuille
For Each Pict In Worksheets("Feuil1").Pictures
'copie image
Pict.CopyPicture
'crée un graphique
With ActiveSheet.ChartObjects.Add(0, 0, Pict.Width, Pict.Height).Chart
'colle l'image dans graphique
.Paste
'enregistre le graphique au format gif
.Export ThisWorkbook.Path & "\" & Pict.Name & ".gif", "GIF"
End With
Nb = ActiveSheet.ChartObjects.Count
'supprime le graphique
ActiveSheet.ChartObjects(Nb).Delete
Next Pict
Application.ScreenUpdating = True
End Sub




