I. Introduction▲
Les variables tableaux servent à stocker et manipuler des groupes de données du même type.
Les éléments du tableau sont indexés séquentiellement. Chaque élément est identifiable par un
numéro d'indice. Les modifications apportées à une donnée du tableau n'affectent pas les
autres éléments.
Créer un tableau de taille X revient en quelque sort à déclarer X variables différentes, en une
fois.
Un tableau est constitué d'une ou plusieurs dimensions. Le nombre d'éléments pour chaque
dimension est défini par des limites inférieures et supérieures.
La taille et les dimensions peuvent être fixes (statiques) ou libres (dynamiques).
Seuls les tableaux dynamiques peuvent modifier leur taille et leur dimension en cours
de procédure.
Passer par un tableau n'est pas une obligation. Toutefois, cette méthode
permet des gains de temps significatifs, notamment pour la manipulation des grands groupes de
données. Sur les grandes collections, il convient d'éviter l'énumération qui est très lente.
Comparez la rapidité d'exécution du code entre:
Dim ObjCell As Range
For Each ObjCell In Range("A1:J65535").Cells
ObjCell.Value = ObjCell.Value * 2 + 3
Next
et
'Exemple issu de la FAQ Excel
'http://excel.developpez.com/faq/?page=Cellule#TabCellulesVariant
'Auteur: Bidou
Dim Montab As Variant, cmpt1 As Long, cmpt2 As Long
Montab = Range("A1:J65535").Value
For cmpt1 = LBound(Montab, 1) To UBound(Montab, 1)
For cmpt2 = LBound(Montab, 2) To UBound(Montab, 2)
Montab(cmpt1, cmpt2) = Montab(cmpt1, cmpt2) * 2 + 3
Next cmpt2
Next cmpt1
Range("A1:J65535").Value = Montab
Le deuxième code s'exécute environ 20 fois plus vite.
II. Description▲
II-A. Les tableaux de taille fixe▲
Un tableau est dit de taille fixe lorsque ses dimensions sont prédéfinies au moment de
la déclaration de la variable.
La ligne de code suivante montre comment déclarer un tableau fixe.
Dim NomTableau(2) As String
L'indice 2 spécifie la taille du tableau.
L'indice inférieur d'un tableau peut commencer à 0 ou à 1 en fonction de la définition
de l'instruction Option Base.
Pour obtenir plus de détails sur la gestion des indices, consultez les chapitres:
* Option Base
* LBound et UBound
As String définit le type de données.
Les tableaux se déclarent de la même façon que les autres variables.
Tous les types de variables
peuvent être utilisés afin de déclarer un tableau.
Déclarez explicitement vos tableaux, avec un type de données adapté, afin d'optimiser
l'utilisation de l'espace mémoire.
Dans le premier exemple ci-dessous, 0 est le plus petit index du tableau, et 2 l'index
le plus élevé. Cela signifie que le tableau pourra contenir 3 éléments.
Cette procédure simplifiée montre comment alimenter les éléments du tableau et comment
boucler sur ces mêmes éléments afin d'en lire le contenu.
Option Explicit
Option Base 0
Sub MonPremierTableau()
'Définit la taille du tableau et le type de données.
Dim NomTableau(2) As String
Dim i As Integer
'Alimente les éléments du tableau
NomTableau(0) = "a"
NomTableau(1) = "b"
NomTableau(2) = "c"
'Boucle sur les éléments du tableau pour lire leur contenu
For i = 0 To 2
MsgBox NomTableau(i)
Next i
End Sub
II-B. Les tableaux dynamiques▲
Si vous ne spécifiez pas la dimension au moment de la déclaration de la
variable, le tableau est appelé dynamique.
Ce type de tableau est utilisé lorsque l'on ne connait pas à l'avance la taille et/ou les
dimensions à attribuer.
Celles ci seront précisées en cours de procédure, grâce à l'instruction ReDIm.
Vous pouvez ainsi changer aussi souvent que vous le souhaitez:
* Le nombre de dimensions (Voir le chapitre 'Les tableaux
multidimensionnels').
* Le nombre d'éléments (Voir les chapitres 'ReDim', 'Option Base').
* Les limites supérieures et inférieures de chaque
dimension (Voir les chapitres 'Option Base', 'LBound et UBound').
Pour rendre un tableau dynamique, n'indiquez aucune valeur entre les parenthèses
(contrairement aux tableaux fixes) lorsque vous déclarez la variable.
Dim NomTableau() As String
Cet exemple montre comment définir la taille du tableau à partir de la variable "i".
Vous remarquerez qu'Option Base n'est pas précisé: 0 est donc le plus petit indice
(index) du tableau.
Option Explicit
Sub MonDeuxiemeTableau()
'Définit le type de données pour le tableau.
Dim NomTableau() As String
Dim i As Integer, j As Integer
i = 2
'Définit la taille du tableau
ReDim NomTableau(i)
'Alimente les éléments du tableau
For j = 0 To UBound(NomTableau)
NomTableau(j) = Chr(65 + j)
Next j
'Boucle sur les éléments du tableau
For j = 0 To UBound(NomTableau)
MsgBox NomTableau(j)
Next j
End Sub
C'est ReDim qui attribue de l'espace mémoire aux tableaux dynamiques.
Consultez le chapitre réservé à cette instruction pour plus de détails.
II-C. Les tableaux multidimensionnels▲
Tous les exemples vus jusqu'à présent étaient à dimension unique:
Dim NomTableau(2) As String 'déclare un tableau fixe
ReDim LeTableau(i) 'Redimensionne un tableau dynamique
De la même manière, il est possible de créer des tableaux multidimensionnels
statiques et dynamiques.
Vous pouvez déclarer jusqu'à 60 dimensions dans une variable tableau.
Il suffit d'insérer des virgules pour séparer chaque dimension, quand vous déclarez
le tableau.
Cet exemple déclare un tableau de 3 dimensions:
Dim NomTableau(5, 10, 20) As Integer
Le nombre total d'éléments disponible est donc le produit des tailles de toutes les
dimensions.
Lorsque vous souhaitez agrandir un tableau dynamique tout en conservant les
données existantes, seule la dernière dimension peut être
redimensionnée
(Voir le chapitre ReDim Preserve pour plus de détails).
Utilisez des boucles imbriquées pour manipuler les tableaux à plusieurs dimensions.
Option Explicit
Sub ExempleTableau_MultiDimensionnel()
Dim i As Integer, j As Integer
'Définit le tableau à 2 dimensions ainsi que leur taille.
Dim VarTab(1 To 3, 1 To 6) As String
For i = 1 To UBound(VarTab, 1) 'boucle sur la 1ere dimension
For j = 1 To UBound(VarTab, 2) 'boucle sur la 2eme dimension
'Alimente les éléments du tableaux
VarTab(i, j) = i & j
'Lit les éléments du tableau
Debug.Print VarTab(i, j)
Next j
Next i
End Sub
Le code suivant alimente chaque élément du tableau avec des lettres
aléatoires, entre A et Z.
Ensuite la macro trie par ordre croissant une des colonnes (au choix de l'utilisateur),
dans la 1ere dimension du tableau.
Option Explicit
Sub TriCroissantMulticolonnes()
'Déclare un tableau à 2 dimensions.
Dim Tableau(1 To 4, 1 To 50) As String
Dim i As Integer, j As Integer, y As Integer
Dim indexColTri As Byte
Dim t As Variant
Dim Resultat As String
'-----Chargement du tableau -----------------
'Remplit chaque élément avec des lettres aléatoires, entre A et Z
For i = 1 To UBound(Tableau, 2)
For j = 1 To UBound(Tableau, 1)
Randomize
Tableau(j, i) = Chr(Int((26 * Rnd) + 1) + 64)
Next j
Next i
'--------------------------------------------
'---- Applique un tri sur une des colonnes du tableau -----
'Choisissez la colonne à trier: 1= 1ere colonne , 2= 2eme colonne...etc ...
indexColTri = 1
'On sort si l'index de colonne indiqué (indexColTri) est plus grand que la taille de la première
'dimension dans le tableau.
If indexColTri > UBound(Tableau, 1) Then Exit Sub
For i = 1 To UBound(Tableau, 2)
For j = 1 To UBound(Tableau, 2) - 1
'---------
'syntaxe pour le tri de données type Date
'If CDate(Tableau(indexColTri, j)) > CDate(Tableau(indexColTri, j + 1)) Then
'Pensez à adapter le type de variable: Dim Tableau(1 To 4, 1 To 50) As Date
'syntaxe pour le tri de données type numérique
'If CDec(Tableau(indexColTri, j)) > CDec(Tableau(indexColTri, j + 1)) Then
'Pensez à adapter le type de variable: Dim Tableau(1 To 4, 1 To 50) As Long ...
'syntaxe pour le tri de données type Texte
If Tableau(indexColTri, j) > Tableau(indexColTri, j + 1) Then
'---------
For y = 1 To UBound(Tableau, 1)
t = Tableau(y, j)
Tableau(y, j) = Tableau(y, j + 1)
Tableau(y, j + 1) = t
Next y
End If
Next j
Next i
'------------------------------------------------------------
'---- Affiche le résultat dans la fenêtre d'exécution -------
For i = 1 To UBound(Tableau, 2)
Resultat = ""
For j = 1 To UBound(Tableau, 1)
Resultat = Resultat & Tableau(j, i) & vbTab
Next j
Debug.Print Resultat
Next i
'------------------------------------------------------------
End Sub
III. L'instruction ReDim▲
III-A. ReDim▲
L'instruction ReDim est utilisée pour définir (ou redéfinir), en cours de
procédure, l'espace mémoire alloué à un tableau dynamique.
ReDim sert pour:
* Redéfinir le nombre d'éléments.
* Changer le nombre de dimensions.
* Etablir les limites supérieures et inférieures de chaque
dimension.
Exemple:
Option Explicit
Option Base 0
Sub Test()
'Déclare la variable tableau
Dim NomTableau() As Single
Dim i As Integer
'Redéfinit la taille du tableau
ReDim NomTableau(2)
'Boucle sur les éléments du tableau pour le remplir
For i = 0 To UBound(NomTableau)
NomTableau(i) = (3 + i) / 2
Next i
End Sub
Vous pouvez appliquer l'instruction ReDim plusieurs fois dans une même procédure.
A chaque fois que vous modifiez la taille d'un tableau, le contenu des anciens éléments est effacé.
Option Explicit
Option Base 0
Sub Test()
'Déclare la variable
Dim NomTableau() As String
Dim i As Integer
'Définit la taille du tableau
ReDim NomTableau(5)
'Boucle sur les éléments du tableau pour le remplir
'avec les lettres A,B,C,D,E et F
For i = 0 To UBound(NomTableau)
NomTableau(i) = Chr(65 + i)
Next i
'Renvoie la lettre A
MsgBox "Premier élément du tableau: " & NomTableau(0)
'Redéfinit et réduit la taille du tableau.
ReDim NomTableau(3)
'Renvoie une chaîne vide: les anciens éléments ont été effacés
'lorsque la taille du tableau a été redéfinie.
MsgBox "Premier élément du tableau: " & NomTableau(0)
End Sub
Attention à la saisie du nom de la variable tableau lorsque vous utilisez ReDim.
L'instruction a une action déclarative si la variable spécifiée n'existe pas formellement.
Même si Option Explicit est ajouté en tête de module, une erreur de saisie dans le
nom ne renverra pas de message d'erreur et un nouveau tableau sera créé.
Option Explicit
Sub Test()
Dim NomTableau() As Long
ReDim NomTablau(5)
'Le "e" a été oublié volontairement pour montrer que contrairement
'aux variables classiques (scalaires), la procédure ne renvoie pas d'erreur, même
'si option Explicit à été déclaré: Un deuxième tableau est créé.
End Sub
Lorsque vous appliquez ReDim sur des tableaux formalisés, vous pouvez modifier
le nombre d'éléments mais pas directement le type de données. Si vous souhaitez aussi
changer les types de données en cours de procédure, utilisez une variable Variant et
la syntaxe suivante:
Sub Test()
Dim NomVariable As Variant
Dim i As Integer
'Modifie la variable en tableau de type String.
ReDim NomVariable(1 To 3) As String
'Alimente les éléments en données String
For i = 1 To UBound(NomVariable)
NomVariable(i) = Chr(64 + 1)
Next i
'Modifie la variable en tableau de type Integer.
ReDim NomVariable(1 To 2) As Integer
'Alimente les éléments en données numériques
For i = 1 To UBound(NomVariable)
NomVariable(i) = i
Next i
End Sub
III-B. Le mot clé Preserve▲
Nous avons vu que l'instruction ReDim modifie la taille des tableaux, mais efface
les anciens éléments.
Ajoutez le mot clé Preserve pour agrandir un tableau dynamique tout en conservant
les valeurs existantes. Vous pourrez ainsi modifier la taille de la dernière dimension
d'un tableau sans perdre les données déjà stockées dans les éléments d'origine.
Cet exemple montre comment lister dans un tableau à deux dimensions, le nom des fichiers
d'un répertoire et leur date de création ou de dernière modification.
Comme le nombre de fichiers n'est pas connu à l'avance, la taille du tableau augmente d'une
unité à chaque tour de boucle, sans effacer les enregistrements qu'il contient déjà.
Vous remarquerez que c'est la dernière dimension du tableau (variable x) qui est modifiée.
Option Explicit
Sub ListeFichiersRepertoire()
Dim Repertoire As String, Fichier As String
Dim Tableau() As Variant
Dim x As Integer, i As Integer
Dim VerifTab As Variant
'Définit le répertoire pour la recherche
Repertoire = "C:\Documents and Settings\dossier"
'Recherche tous les types de fichiers
Fichier = Dir(Repertoire & "\*.*")
'Boucle sur les fichiers pour récupérer les infos
Do While Fichier <> ""
'Incrémente le compteur de fichiers
x = x + 1
'--- Redéfinit la taille de la dernière dimension du tableau
ReDim Preserve Tableau(1 To 2, 1 To x)
'------------------------------------
'Récupère le nom du fichier
Tableau(1, x) = Fichier
'Récupère la date et l'heure de création ou de dernière modification.
Tableau(2, x) = FileDateTime(Repertoire & "\" & Fichier)
Fichier = Dir
Loop
'--- On vérifie si le tableau est vide
On Error Resume Next
'VerifTab va prendre la valeur Empty si le tableau est vide.
VerifTab = UBound(Tableau)
On Error GoTo 0
If IsEmpty(VerifTab) Then Exit Sub
'---
'Boucle pour lire le contenu du tableau.
'UBound(Tableau, 2) permet de récupérer la limite supérieure de la 2eme dimension
For i = 1 To UBound(Tableau, 2)
'Inscrit le résultat dans la fenêtre d'exécution (Ctrl+G)
Debug.Print Tableau(1, i) & " --> " & Tableau(2, i)
Next i
End Sub
Le mot clé Preserve:
* Permet uniquement de modifier la limite supérieure de la
dernière dimension du tableau.
* Ne permet pas de modifier le nombre de dimensions.
IV. Option Base▲
La limite inférieure des tableaux est définie
par l'instruction Option Base. La valeur peut être 0 ou 1.
La base par défaut est 0 si l'instruction n'est pas spécifiée dans le module.
Option Base doit être placée tout en haut du module, avant toute procédure ou
déclaration.
Celle ci est valable uniquement pour le module où elle est située.
Vous pouvez vérifier l'action d'Option Base en testant les deux codes suivants.
Le premier (base 0) renvoie des limites 0 et 5. Le tableau peut donc contenir 6 éléments.
Option Explicit
Option Base 0
Sub Test_Base()
Dim NomTableau(5) As String
MsgBox "Index inférieur: " & LBound(NomTableau) & vbCrLf & _
"Index supérieur: " & UBound(NomTableau)
End Sub
Le deuxième (base 1) renvoie des limites 1 et 5. Le tableau peut donc contenir 5 éléments.
Option Explicit
Option Base 1
Sub Test_Base()
Dim NomTableau(5) As String
MsgBox "Index inférieur: " & LBound(NomTableau) & vbCrLf & _
"Index supérieur: " & UBound(NomTableau)
End Sub
Pour vous affranchir des particularités d'Option Base, vous pouvez aussi utiliser
la clause To, afin de contrôler la plage des indices d'un tableau.
La syntaxe est: NomTableau(LimiteInférieure To LimiteSupérieure).
Dim NomTableau(1 To 5) As String
Pour définir un tableau multi dimensionnel:
Dim NomTableau(1 To 5, 1 To 20) As String
Cet exemple renvoie des limites 1 et 5:
Option Explicit
Sub Test_Base()
Dim NomTableau(1 To 5) As String
MsgBox "Index inférieur: " & LBound(NomTableau) & vbCrLf & _
"Index supérieur: " & UBound(NomTableau)
End Sub
V. Les fonctions LBound et UBound▲
Les fonctions LBound et UBound permettent de déterminer la taille d'une
dimension dans un tableau.
Leur principe d'utilisation est identique.
V-A. LBound▲
LBound Renvoie le plus petit indice disponible pour la dimension indiquée.
MsgBox LBound(NomTableau, 2)
Ici, la procédure affiche la limite inférieure de la 2eme dimension.
Utilisez LBound(NomTableau, 3) pour la 3eme dimension ...etc...
1 sera la valeur par défaut si l'argument dimension n'est pas spécifié.
Pour tester la première dimension (ou un tableau à dimension unique) vous pouvez donc écrire:
Option Explicit
Option Base 0
Sub Test_LBound()
Dim NomTableau() As Single
ReDim NomTableau(8)
'Affiche la taille inférieure d'un tableau à taille unique.
'LBound renvoie 0 car "Option Base 0" est indiqué en tête de module.
MsgBox LBound(NomTableau, 1)
'ou plus simplement:
MsgBox LBound(NomTableau)
End Sub
La limite inférieure d'une dimension peut être:
* 0 ou 1, en fonction de la valeur de l'instruction Option Base
(Consultez le chapitre Option Base pour plus de détails).
* N'importe quelle valeur pour les dimensions définies à l'aide
de la clause To.
LBound provoque une erreur si les dimensions des tableaux n'ont pas été initialisées.
Option Explicit
Option Base 0
Sub Test_LBound()
Dim Tab_x() As Long
Dim Tab_y(1 To 20, 5 To 30) As Integer
Dim Tab_z(10) As String
ReDim Tab_x(5)
Debug.Print LBound(Tab_x) 'Renvoie 0
Debug.Print LBound(Tab_y) 'Renvoie 1
Debug.Print LBound(Tab_y, 2) 'Renvoie 5
Debug.Print LBound(Tab_z) 'Renvoie 0
ReDim Tab_x(4 To 8, 1 To 10, 1 To 20)
Debug.Print LBound(Tab_x) 'Renvoie 4
Debug.Print LBound(Tab_x, 3) 'Renvoie 1
End Sub
V-B. UBound▲
UBound Renvoie l'indice le plus élevé disponible pour la dimension indiquée.
MsgBox UBound(NomTableau, 2)
Ici, la procédure affiche la limite supérieure de la 2eme dimension.
Utilisez UBound(NomTableau, 3) pour la 3eme dimension ...etc...
1 sera la valeur par défaut si l'argument dimension n'est pas spécifié.
Pour tester la première dimension (ou un tableau à dimension unique) vous pouvez donc écrire:
Option Explicit
Option Base 0
Sub Test_UBound()
Dim NomTableau() As Single
ReDim NomTableau(8)
'Affiche la taille inférieure d'un tableau à dimension unique.
'UBound renvoie 8
MsgBox UBound(NomTableau, 1)
'ou plus simplement:
MsgBox UBound(NomTableau)
End Sub
UBound provoque une erreur si les dimensions des tableaux n'ont pas été initialisées.
D'autres tests pour la fonction UBound:
Option Explicit
Option Base 0
Sub Test_UBound()
Dim Tab_x() As Long
Dim Tab_y(1 To 20, 5 To 30) As Integer
Dim Tab_z(10) As String
ReDim Tab_x(5)
Debug.Print UBound(Tab_x) 'Renvoie 5
Debug.Print UBound(Tab_y) 'Renvoie 20
Debug.Print UBound(Tab_y, 2) 'Renvoie 30
Debug.Print UBound(Tab_z) 'Renvoie 10
ReDim Tab_x(4 To 8, 1 To 10, 1 To 20)
Debug.Print UBound(Tab_x) 'Renvoie 8
Debug.Print UBound(Tab_x, 3) 'Renvoie 20
End Sub
VI. La fonction Array▲
La fonction Array permet de créer une liste d'éléments, séparés par des virgules.
L'utilisation est très diversifiée comme le montre ces quelques exemples:
'Envoi du classeur actif par mail, à plusieurs destinataires.
ActiveWorkbook.SendMail Recipients:=Array("mimi@provider.com", "loulou@provider.fr"), _
Subject:="Rapport de visite " & ActiveWorkbook.Name, ReturnReceipt:=True'Copier quelques feuilles du classeur:
'Crée une copie des feuilles cibles dans un nouveau classeur
Worksheets(Array("Feuil2", "Feuil3")).Copy'Boucler sur quelques feuilles du classeur
Dim Ws As Worksheet
For Each Ws In ThisWorkbook.Worksheets(Array("Feuil5", "Feuil7", "Feuil8"))
'Inscrit la valeur 1 dans chacune des feuilles cibles
Ws.Range("A1").Value = 1
Next Ws'Boucler sur quelques contrôles dans un UserForm
Private Sub CommandButton1_Click()
Dim Ctrl As Variant
Dim j As Byte
For Each Ctrl In Array(TextBox1, TextBox3, TextBox5)
j = j + 1
Ctrl.Object.Value = "Champ" & j
Next
End Sub
Lorsque vous attribuez le tableau Array à une variable, celle ci doit impérativement être de
type Variant.
Option Explicit
Option Base 0
Sub ExempleArray_V01()
Dim NomTableau As Variant
NomTableau = Array("a", "b", "c")
MsgBox NomTableau(0) 'Renvoie "a"
MsgBox NomTableau(2) 'Renvoie "c"
End Sub
L'exemple suivant montre comment boucler sur le tableau:
Sub Exemple_BoucleArray()
Dim NomTableau As Variant
Dim i As Integer
NomTableau = Array("a", "b", "c")
For i = LBound(NomTableau) To UBound(NomTableau)
MsgBox NomTableau(i)
Next i
End Sub
Pour que l'instruction Option Base n'ait pas d'influence sur la fonction
Array, utilisez la syntaxe VBA.Array:
Option Explicit
Option Base 1
Sub ExempleArray_V01()
Dim NomTableau As Variant
NomTableau = VBA.Array("a", "b", "c")
MsgBox NomTableau(0) 'Renvoie "a"
MsgBox NomTableau(2) 'Renvoie "c"
End Sub
VII. La fonction IsArray▲
La fonction IsArray vérifie si une variable est un tableau. La valeur True est
renvoyée quand c'est le cas.
Sub VerifieExistenceTableau()
Dim Tableau(2) As String
Dim NomTableau As Variant
MsgBox IsArray(Tableau()) 'Renvoie True
MsgBox IsArray(NomTableau) 'Renvoie False
NomTableau = Range("A1")
MsgBox IsArray(NomTableau) 'Renvoie False
NomTableau = Range("A1:B5")
MsgBox IsArray(NomTableau) 'Renvoie True
End Sub
Cette fonction est très pratique pour contrôler les variables Variant
(NomTableau dans l'exemple
précédent), lorsque celles ci peuvent prendre en mémoire une donnée spécifique (Range("A1")) ou
un tableau (Range("A1:B5")).
Un autre exemple qui gère la multi-sélection de fichiers depuis la boîte de dialogue "Ouvrir".
Dim Fichiers As Variant
Dim i As Integer
'Affiche la boîte dialogue "Ouvrir" en filtrant sur les classeurs Excel
'(C'est l'argument True qui autorise la multisélection)
Fichiers = Application.GetOpenFilename("Fichiers Excel (*.xls), *.xls", , , , True)
'Boucle sur le tableau pour récupérer le nom du ou des classeurs sélectionnées.
'(IsArray(Fichiers) renvoie False si aucun fichier n'a été sélectionné).
If IsArray(Fichiers) Then
For i = 1 To UBound(Fichiers)
MsgBox Fichiers(i)
Next
End If
VIII. L'instruction Erase▲
L'instruction Erase réinitialise les tableaux de taille fixe et libère l'espace
mémoire réservé aux tableaux dynamiques.
Sub Test_ReinitialisationTableauFixe()
Dim NomTableau(1 To 3) As String
'Alimente le tableau
NomTableau(1) = "a"
NomTableau(2) = "b"
NomTableau(3) = "c"
'Affiche le contenu du 3eme item ("c")
MsgBox NomTableau(3)
'Efface le contenu du tableau
Erase NomTableau
'Affiche le contenu du 3eme item (renvoie une chaîne vide)
MsgBox NomTableau(3)
End Sub
Erase ne libère pas d'espace mémoire dans les tableaux de taille fixe.
Voici un récapitulatif des valeurs prises par les variables tableau,
après avoir utilisé l'instruction:
| Type de variable dans le Tableau fixe | Valeur prise par chaque élément après Erase |
|---|---|
| Numérique | 0 |
| Date | 0 |
| Chaîne (longueur variable) | Chaîne vide "" |
| Chaîne (longueur fixe) | 0 |
| Variant | Empty |
| Objet | Nothing |
| Type défini par l'utilisateur | Fonction de chaque variable constitutive |
Erase libère la mémoire utilisée par les tableaux dynamiques.
Ensuite, en cas de réutilisation, vous devez réappliquer l'instruction ReDim afin de
spécifier les nouvelles dimensions du tableau.
Sub Test_EraseTableauDynamique()
Dim NomTableau() As Long
Dim x As Integer, i As Integer
x = 3
'Redimensionne le tableau
ReDim NomTableau(1 To x)
'Alimente le tableau (12,14,16)
For i = 1 To x
NomTableau(i) = (i + 5) * 2
Next i
'Affiche la valeur d'index la plus élevée du tableau et son contenu
'(UBound(NomTableau) doit renvoyer la valeur x)
MsgBox "élément " & UBound(NomTableau) & ": " & NomTableau(UBound(NomTableau))
'libère la mémoire utilisée par le tableau
Erase NomTableau
x = 2
'Redimensionne le tableau avant une nouvelle utilisation
ReDim NomTableau(1 To x)
'Alimente le tableau (18,21)
For i = 1 To x
NomTableau(i) = (i + 5) * 3
Next i
'Affiche la valeur d'index la plus élevée du tableau et son contenu
'(UBound(NomTableau) doit renvoyer la valeur x)
MsgBox "élément " & UBound(NomTableau) & ": " & NomTableau(UBound(NomTableau))
End Sub
Il est possible d'appliquer l'instruction Erase sur plusieurs tableaux, en une seule fois:
Erase NomTableau_01, NomTableau_02
IX. Les tableaux de type définis par l'utilisateur▲
Un tableau de type défini par l'utilisateur contient un ou plusieurs éléments
de tout type de données, identifiables par des noms "conviviaux".
Bien que cette instruction soit un peu plus complexe à mettre en oeuvre, vous y
gagnerez en clarté pour les projets volumineux et lors de la manipulation des tableaux
aux dimensions multiples.
Option Explicit
'Définition du type
Type InformationsClient
Matricules(1 To 3) As Long
NomClient As String
DateCreation As Date
End Type
Sub Test()
'Définit le tableau d'enregistrement
Dim NouvellesDonnees() As InformationsClient
Dim x As Integer
'Définit la taille du tableau
x = 3
ReDim NouvellesDonnees(1 To x)
'Alimente le premier élément du tableau: NouvellesDonnees(1)
NouvellesDonnees(1).Matricules(1) = 2233601
NouvellesDonnees(1).Matricules(2) = 2233602
NouvellesDonnees(1).Matricules(3) = 2233608
NouvellesDonnees(1).DateCreation = CDate("23/07/2005")
NouvellesDonnees(1).NomClient = "Rififi"
'Lit quelques infos dans le 1er enregistrement du tableau
MsgBox "Société " & NouvellesDonnees(1).NomClient & vbCrLf & _
"Deuxième matricule: " & NouvellesDonnees(1).Matricules(2)
End Sub
Vous trouverez un exemple complet dans cet autre tutoriel:
Un complément FileSearch pour Excel 2007.
X. Les tableaux de paramètres ParamArray▲
Les tableaux de paramètres permettent de passer un tableau d'arguments à une procédure.
Le nombre d'éléments indiqué peut être variable.
ParamArray:
* Doit obligatoirement être déclaré en type Variant.
* Ne peut pas coexister avec des arguments Optional.
* Doit être placé en dernière position dans la liste des
arguments.
* Les arguments ne sont pas facultatifs.
* Chaque argument peut être d'un type de données
différent.
* Le nombre d'arguments n'est pas limité.
* L'indice inférieur du tableau est toujours 0.
Lorsque l'appel de procédure est effectué, chaque argument fourni dans l'appel devient
un élément indexé du tableau.
Par exemple:
Option Explicit
Sub Test()
'Les 4 derniers arguments ("_Entete", 10, 11, 12) vont être passés
'dans le tableau de paramètres "VarTableau".
NomProcedure "Serie", "_Entete", 10, 11, 12
End Sub
Sub NomProcedure(Prefixe As String, ParamArray VarTableau())
Dim i As Integer
'Boucle sur les éléments du tableau
For i = 0 To UBound(VarTableau())
'Ecrit dans la fenêtre d'exécution (CTRL+G)
Debug.Print Prefixe & VarTableau(i)
Next i
End Sub
Un autre exemple qui supprime une série de caractères dans une chaîne:
Option Explicit
Sub Test()
Dim strChaine As String
strChaine = "m!im::i;"
'La procédure va supprimer les caractères ; : !
'dans la variable "Chaine"
strChaine = SupprimeCaracteres(strChaine, ";", ":", "!")
MsgBox strChaine
End Sub
Function SupprimeCaracteres(LeTexte As String, ParamArray A_Supprimer1())
Dim i As Integer
'Boucle sur les éléments du tableau
For i = 0 To UBound(A_Supprimer1())
'Supprime les caractères spécifiés
LeTexte = Replace(LeTexte, A_Supprimer1(i), "")
Next i
SupprimeCaracteres = LeTexte
End Function
Si vous utilisez ParamArray dans une fonction, ajoutez le chiffre 1 en fin
de nom du paramètre. Ainsi l'assistant de fonctions Excel incrémentera automatiquement
chaque nouvel élément indiqué par l'utilisateur.
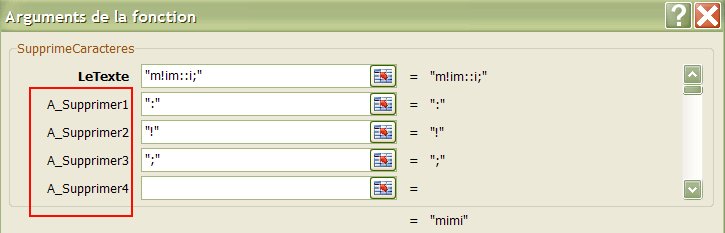
XI. La fonction Filter▲
Cette fonction permet de filtrer le contenu d'un tableau à une dimension.
Filter renvoie un tableau répondant aux critères de filtre spécifiés.
Filter(sourcesrray, match[, include[, compare]])
Sourcesrray est le tableau de chaînes à une dimension dans lequel
la recherche doit être effectuée.
Match est la chaîne à rechercher.
Include:
Attribuez la valeur True pour que la fonction renvoie les éléments qui contiennent
la chaîne match spécifiée.
Attribuez la valeur False pour que la fonction renvoie les éléments qui ne contiennent pas
la chaîne match spécifiée.
Compare indique le type de comparaison de chaîne à utiliser:
| Constante | Valeur | Description |
|---|---|---|
| vbBinaryCompare | 0 | Les comparaisons distinguent les majuscules des minuscules. |
| vbTextCompare | 1 | Les comparaisons ne distinguent pas les majuscules des minuscules: Valeur par défaut si l'argument n'est pas spécifié. |
| vbDatabaseCompare | 2 | Microsoft Access seulement. Effectue une comparaison basée sur des informations contenues dans votre base de données. |
Dim DataString(3) As String
Dim InString() As String
Dim i As Integer
'Remplissage du tableau qui va être testé
DataString(0) = "chaine 1"
DataString(1) = "string 2"
DataString(2) = "chaine 3"
DataString(3) = "string 4"
'"DataString" est le tableau dans lequel doit être effectué la recherche.
'"str" est la chaîne à rechercher.
'La fonction Filter renvoie le tableau "InString" contenant les éléments
'qui répondent aux critères de la recherche.
InString = Filter(DataString, "str", True)
'Boucle sur le tableau afin de visualiser les éléments
'qui répondent aux critères de recherche.
For i = 0 To UBound(InString)
Debug.Print InString(i)
Next i
XII. La fonction Join▲
Utilisez la fonction Join pour
créer une jonction entre les chaînes contenues dans un tableau.
Join(sourcearray[, delimiter])
Sourcearray est le tableau à une dimension contenant les
chaînes à joindre.
Delimiter (Facultatif) spécifie le séparateur à utiliser entre les
éléments du tableau, lors de la jonction. Les éléments sont séparés par un espace si l'argument
Delimiter n'est pas spécifié.
Dim Tableau(2) As String
Tableau(0) = "Chaine01"
Tableau(1) = "Chaine02"
Tableau(2) = "Chaine03"
'Regroupe les chaînes du tableau, séparés par un point virgule ";"
MsgBox Join(Tableau, ";")
'Regroupe les chaînes du tableau sans séparateur
MsgBox Join(Tableau, "")
'Les éléments sont séparés par un espace si l'argument Delimiter n'est
'pas spécifié.
MsgBox Join(Tableau)
'Regroupe les chaînes du tableau et ajout d'un saut de ligne
'entre chaque élément.
MsgBox Join(Tableau, vbLf)
XIII. Passer un tableau à une sous-procédure: utilisation de ByRef▲
Utilisé comme argument dans une sous-procédure, un tableau
doit impérativement être passé par référence (ByRef).
L'option par valeur (ByVal) provoque une erreur si vous essayer de passer un
tableau complet.
Les éléments d'un tableau peuvent être passés individuellement avec l'option ByVal,
mais l'ensemble du tableau doit être géré avec l'option par référence.
Option Explicit
Sub Test()
Dim NomTableau(1 To 4) As String
Dim i As Integer
'Remplit le tableau des caractères A,B,C et D
For i = 1 To UBound(NomTableau)
NomTableau(i) = Chr(64 + i)
Next i
MsgBox MaFonction(2, NomTableau)
End Sub
'Vous obtiendrez un message d'erreur si vous remplacez ByRef par ByVal.
'ByRef est la valeur par défaut, vous n'êtes donc pas obligé de l'indiquer explicitement.
Function MaFonction(x As Double, ByRef VarTab() As String) As String
Dim j As Integer
Dim Resultat As String
For j = 1 To UBound(VarTab)
'Répète les caractères du tableau x fois.
Resultat = Resultat & Application.WorksheetFunction.Rept(VarTab(j), x)
Next j
MaFonction = Resultat
End Function
Remarques:
Dans cet exemple, VarTab et NomTableau sont déclarés avec le même type de données (String)
sinon une erreur 'Incompatibilité de type' survient.
Lorsque vous transmettez un tableau par référence (ByRef) à une sous-procédure,
celui ci ne peut être redimensionné au sein de la sous-procédure.
Si vous devez utiliser un tableau ByVal afin d'empêcher que les modifications des
éléments dans la sous-procédure ne soient répercutées sur le tableau appelant:
Transférez le tableau dans une variable type Variant (Plus généralement, cette technique
permet d'affecter rapidement la totalité d'un tableau à un autre tableau).
Ensuite, passez cette variable Variant à l'argument ByVal.
L'exemple suivant renvoie le x ieme rang d'un tableau aléatoire trié par ordre croissant, sans
affecter le tableau appelant.
Option Explicit
Sub Test()
Dim NomTableau(1 To 10) As Integer
Dim VarTemp As Variant
Dim i As Integer
'Initialisation du générateur de nombres aléatoires
Randomize
'Remplit le tableau de valeurs aléatoires, entre 1 et 50
For i = 1 To UBound(NomTableau)
NomTableau(i) = Int((50 * Rnd) + 1)
Next i
'Transfère le tableau dans la variable type Variant
VarTemp = NomTableau()
MsgBox Rang_TableauTrie(1, VarTemp)
End Sub
'Renvoie le x ieme rang d'un tableau aléatoire trié par ordre croissant
Function Rang_TableauTrie(x As Double, ByVal VarTab As Variant) As Integer
Dim i As Integer, m As Integer, k As Integer
Dim ValTemp As Integer
'Vérifie si le rang demandé n'est pas plus grand que le nombre d'éléments dans le tableau
If x > UBound(VarTab) Then Exit Function
'Applique un tri croissant sur le tableau
For i = 1 To UBound(VarTab)
m = i
For k = m + 1 To UBound(VarTab)
If VarTab(k) <= VarTab(m) Then m = k
Next k
If i <> m Then
ValTemp = VarTab(m): VarTab(m) = VarTab(i): VarTab(i) = ValTemp
End If
Next i
Rang_TableauTrie = VarTab(x)
End Function
XIV. Quelques exemples▲
XIV-A. Vérifier si un tableau est vide▲
Il est parfois utile de contrôler si un tableau a été initialisé. Le code proposé ici
permet cette vérification.
La fonction IsEmpty renvoie la valeur True si l'expression (impérativement de type
Variant) qui lui est appliquée n'est pas initialisée ou contient une valeur de type
Empty (vide).
Dim Tableau() As Long
'La variable VarTab doit impérativement être de type Variant.
Dim VarTab As Variant
'
'...La procédure
'
On Error Resume Next
'VarTab va prendre la valeur Empty si le tableau est vide.
VarTab = UBound(Tableau)
On Error GoTo 0
If IsEmpty(VarTab) Then MsgBox "Le tableau est vide"
XIV-B. Compter le nombre de doublons dans une plage▲
Ce code liste et compte les informations qui se répètent dans une plage de cellules.
Dans cet exemple la plage de cellules est limitée à une colonne.
Option Explicit
Option Base 1
Sub listeDoublonsPlage()
Dim Plage As Range
Dim Tableau(), Resultat() As String
Dim i As Integer, j As Integer, m As Integer
Dim Un As Collection
Dim Doublons As String
Set Un = New Collection
'La plage de cellules (sur une colonne) à tester
Set Plage = Range("A1:A" & Range("A65536").End(xlUp).Row)
Tableau = Plage.Value
On Error Resume Next
'boucle sur la plage à tester
For i = 1 To Plage.Count
ReDim Preserve Resultat(2, m + 1)
'Utilise une collection pour rechercher les doublons
'(les collections n'acceptent que des données uniques)
Un.Add Tableau(i, 1), CStr(Tableau(i, 1))
'S'il y a une erreur (donc présence d'un doublon)
If Err <> 0 Then
'boucle sur le tableau des doublons pour vérifier s'il a déjà
'été identifié
For j = 1 To m + 1
'Si oui, on incrémente le compteur
If Resultat(1, j) = Tableau(i, 1) Then
Resultat(2, j) = Resultat(2, j) + 1
Err.Clear
Exit For
End If
Next j
'Si non, on ajoute le doublon dans le tableau
If Err <> 0 Then
Resultat(1, m + 1) = Tableau(i, 1)
Resultat(2, m + 1) = 1
m = m + 1
Err.Clear
End If
End If
Next i
'----- Affiche la liste et le nombre de doublons --------
For j = 1 To m
Doublons = Doublons & Resultat(1, j) & " --> " & _
Resultat(2, j) & vbCrLf
Next j
MsgBox Doublons
Set Un = Nothing
End Sub
XIV-C. Alimenter une ListBox multicolonnes à partir d'un tableau▲
Le code récupère le contenu d'une plage de cellules dans une variable et transfert les
données dans une ListBox.
Option Explicit
Private Sub UserForm_Initialize()
Dim TabTemp As Variant
'Chargement d'une plage de cellules dans la variable TabTemp
TabTemp = Range("A1:C10").Value
'Définit le nombre de colonnes pour la ListBox.
ListBox1.ColumnCount = UBound(TabTemp)
'Chargement du tableau dans la ListBox
ListBox1.List() = TabTemp
End Sub
Alimenter un tableau et une ListBox depuis un recordset Access:
Cette macro Excel crée une requête dans une table Access et affiche le résultat dans
une ListBox.
Nécessite d'activer la référence "Microsoft ActiveX Data Objects x.x Library".
Option Explicit
Private Sub CommandButton1_Click()
Dim Cn As ADODB.Connection
Dim Rs As ADODB.Recordset
Dim i As Integer, N As Integer
Dim Fichier As String
Dim Tbl() As Variant
'Définit le chemin de la base Access
Fichier = "C:\Documents and Settings\mimi\dossier\dataBase.mdb"
'Connection à la base
Set Cn = New ADODB.Connection
Cn.Open "Provider=Microsoft.Jet.OLEDB.4.0; Data Source=" & _
Fichier & ";"
Set Rs = New ADODB.Recordset
'Requête
With Rs
.ActiveConnection = Cn
.Open "SELECT * FROM NomTable" _
, , adOpenStatic, adLockOptimistic, adCmdText
End With
'efface les données existantes dans la ListBox
ListBox1.Clear
'Redéfinit le nombre de colonnes dans la listbox en fonction du
'nombre de champs contenu dans le Recordset.
ListBox1.ColumnCount = Rs.Fields.Count
'Redimensionne le tableau en fonction du nombre de champs et d'enregistrements
'contenu dans le recordset.
ReDim Tbl(Rs.RecordCount - 1, Rs.Fields.Count)
'Boucle sur les enregistrements pour les passer dans le tableau.
Do While Not Rs.EOF
For i = 0 To Rs.Fields.Count - 1
If IsNull(Rs.Fields(i).Value) = True Then
Tbl(N, i) = ""
Else
Tbl(N, i) = CStr(Rs.Fields(i).Value)
End If
Next i
N = N + 1
Rs.MoveNext
Loop
'Transfert le tableau dans la ListBox
ListBox1.List() = Tbl
'Ferme le RecordSet
Rs.Close
Set Rs = Nothing
'Ferme la connexion
Cn.Close
Set Cn = Nothing
End Sub
XIV-D. Trier les données d'un tableau▲
Ce code récupère les données d'une plage de cellules (contenant des données numériques) et tri les valeurs du tableau par ordre décroissant. Pour obtenir la liste par ordre croissant, il suffira de boucler sur le tableau, du dernier élément vers le premier.
Option Explicit
Sub Tri_Tableau()
Dim Valeur As Integer
Dim i As Integer
Dim Cible As Variant
Dim Tableau() As Single
'Remplissage tableau avec la plage de cellules A1:A10
ReDim Tableau(0 To 9)
For i = 0 To UBound(Tableau())
Tableau(i) = Cells(i + 1, 1)
Next i
Do 'tri décroissant
Valeur = 0
For i = 0 To UBound(Tableau) - 1
If Tableau(i) < Tableau(i + 1) Then
Cible = Tableau(i)
Tableau(i) = Tableau(i + 1)
Tableau(i + 1) = Cible
Valeur = 1
End If
Next i
Loop While Valeur = 1
'vérification du tri décroissant
For i = 0 To UBound(Tableau)
Debug.Print Tableau(i)
Next i
'Pour obtenir un ordre croissant, il suffit de boucler du dernier élément
'du tableau, vers le premier.
'For i = UBound(Tableau) To 0 Step -1
'Debug.Print Tableau(i)
'Next i
End Sub
Un autre exemple qui alimente le tableau à partir de données numériques aléatoires et
effectue un tri par ordre croissant.
Option Explicit
Option Base 1
Sub TriCroissantTableau()
Dim TabSynthese(20) As Integer
Dim i As Integer, x As Integer, k As Integer
Dim ValTemp As Integer
For i = 1 To 20
'Initialisation du générateur de nombres aléatoires, entre 1 et 100
Randomize
'Alimente le tableau avec la valeur aléatoire
TabSynthese(i) = Int((100 * Rnd) + 1)
Next i
'Applique un tri croissant sur le tableau
For i = 1 To UBound(TabSynthese)
x = i
For k = x + 1 To UBound(TabSynthese)
If TabSynthese(k) <= TabSynthese(x) Then x = k
Next k
If i <> x Then
ValTemp = TabSynthese(x): TabSynthese(x) = TabSynthese(i): TabSynthese(i) = ValTemp
End If
Next i
'contrôle le résultat du tri dans la fenêtre d'execution
For i = 1 To UBound(TabSynthese)
Debug.Print TabSynthese(i)
Next i
End Sub
Vous trouverez un exemple complet de tri dans cet autre tutoriel:
Un complément FileSearch pour Excel 2007.
XIV-E. Compter le nombre de dimensions d'un tableau▲
Utilisez cette procédure pour vérifier le nombre de dimensions que contient un tableau.
Option Base 0
Sub Test()
Dim Tableau() As Integer
ReDim Tableau(2, 4, 8)
MsgBox NombreDimensions(Tableau)
End Sub
Function NombreDimensions(varTab As Variant) As Integer
Dim Compteur As Integer
If Not IsArray(varTab) Then Exit Function
On Error GoTo Fin
Do
Compteur = Compteur + 1
Debug.Print UBound(varTab, Compteur)
Loop
Fin:
NombreDimensions = Compteur - 1
End Function
XIV-F. Transférer le contenu d'un tableau dans une feuille de calcul▲
Cette macro copie une variable tableau dans la feuille de calcul.
Option Explicit
Sub TransfertTableau_FeuilleExcel()
Dim x As Integer, y As Integer
Dim i As Integer, j As Integer
Dim NomTableau() As String
'Redéfinit la taille du tableau
x = 10
y = 5
ReDim NomTableau(1 To x, 1 To y)
'Alimente les éléments du tableau
For i = 1 To x
For j = 1 To y
NomTableau(i, j) = i & "-" & j
Next j
Next i
'Transfère les éléments du tableau dans la feuille de calcul
Range(Cells(1, 1), Cells(UBound(NomTableau, 1), UBound(NomTableau, 2))) = NomTableau
End Sub
XIV-G. Créer un graphique à partir de variables tableaux▲
La première partie de la procédure permet de remplir deux tableaux.
Ces tableaux sont ensuite utilisés pour alimenter les valeurs d'ordonnées et d'abscisses.
Option Explicit
Sub creationGraphiqueParTableaux()
Dim i As Byte
Dim TabAbscisses(1 To 10) As Integer, TabOrdonnees(1 To 10) As Integer
'Initialise le générateur de nombres aléatoires.
Randomize
For i = 1 To 10
'Alimente le tableau pour les abscisses.
TabAbscisses(i) = i
'Alimente le tableau pour les ordonnées.
'Le Tableau est rempli par des valeurs aléatoires (entre 1 et 50).
TabOrdonnees(i) = Int((50 * Rnd) + 1)
Next i
'Création graphique
Charts.Add
'Définit la localisation du graphique:
'dans la feuille de calcul (Feuil1 pour cet exemple)
ActiveChart.Location _
Where:=xlLocationAsObject, Name:="Feuil1"
'Ajoute une série dans le graphique
With ActiveChart
.SeriesCollection.NewSeries
.SeriesCollection(1).XValues = TabAbscisses() 'Abscisses
.SeriesCollection(1).Values = TabOrdonnees() 'Ordonnées
'Définit le type (Courbe)
.ChartType = xlLine
.SeriesCollection(1).Name = "Série aléatoire"
End With
End Sub
Remarque:
Cette méthode est limitée par le nombre de caractères que vous pourrez insérer dans la
barre de formules (La fonction qui s'affiche lorsque vous sélectionnez une série dans le
graphique).
Par exemple:
=SERIE(;{0.1.2.3.4.5.6.7.8.9.10};{36.13.10.45.21.44.40.19.49.44};1)
Cette limite est d'environ 450 caractères.
XV. Liens▲
Utiliser les variables en VBA Excel
You may receive a "Run-time error 1004" error message when you programmatically set a large array string to a range in Excel 2003.
XVI. Téléchargement▲





