I. Introduction▲
L'environnement Excel met à votre disposition un large panel de fonctions prédéfinies. Si vous
ne trouvez pas votre bonheur dans les outils existants, une solution consiste à créer
vos fonctions personnelles. C'est l'objet de cet article qui montre comment créer et utiliser
des fonctions complémentaires. Ces dernières sont utilisées de la
même manière que les fonctions de l'application.
Contrairement aux procédures Sub qui ne renvoient pas de données, une fonction
(Function) est un type de procédure qui retourne une valeur.
Les fonctions commencent par l'instruction Function et se terminent par l'instruction
End Function. Le code doit être écrit entre ces deux instructions.
Vous pouvez définir le type de résultat retourné de la même manière que
pour une variable.
Le code doit être placé dans un module standard si vous souhaitez utiliser les fonctions dans
des formules de la feuille de calcul.
Les fonctions acceptent des arguments obligatoires et optionnels.
Remarque importante:
Les fonctions personnelles ne sont pas disponibles lorsque les macros sont désactivées.
Dans ce cas, la formule renvoie la valeur d'erreur #NOM?.
Les fonctions n'apparaissent pas dans la boîte de dialogue des macros (Alt+F8). Par contre
elles sont intégrées dans la liste des fonctions Excel tant que le classeur qui les contient
est ouvert.
Pour la visualiser dans la liste, utilisez le menu Insertion/Fonction/Catégorie "Personnalisées"
(ou onglet "Formules"/groupe "Bibliothèque de fonctions"/bouton "Insérer une fonction", dans
Excel2007):
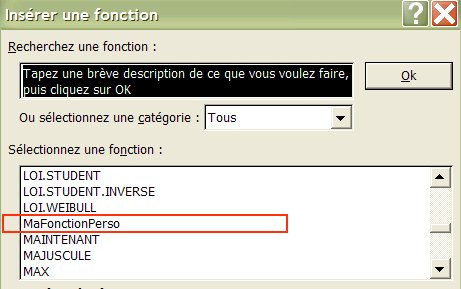
Si vous souhaitez intégrer une fonction personnelle dans des formules de la feuille de calcul,
il est très important de noter que Les instructions permettent uniquement de renvoyer une donnée
dans la cellule. Ces instructions ne peuvent pas modifier les différents objets du classeur.
II. Créer une fonction▲
II-A. Un exemple pour débuter▲
Tout d'abord, voici comment mettre en oeuvre votre première fonction.
Vous allez employer
l'éditeur de macros.
Ouvrez un nouveau classeur vierge.
Pour atteindre l'éditeur, utilisez le menu Outils/Macro/Visual Basic Editor.
Si vous disposez d'Excel2007, sélectionnez l'onglet "Développeur" puis
cliquez sur le bouton "Visual Basic" dans le groupe "Code".
Vous pouvez aussi ouvrir l'éditeur
à partir du raccourci clavier ALT+F11.
Ajoutez un module standard en sélectionnant le menu Insertion/Module.
Copiez la procédure suivante dans le module. L'exemple multiplie par 2 la valeur
transmise à la fonction.
'dblNombre est l'argument (la valeur transmise à la fonction).
Function Multiplication(dblNombre As Double) As Double
'Multiplie l'argument dblNombre par 2 et renvoie le résultat au nom
'de la fonction.
Multiplication = dblNombre * 2
End Function
Vous pouvez ensuite appeler cette fonction par macro.
Ajoutez la procédure ci-dessous dans le module puis déclenchez l'exécution de la macro "Test".
Sub Test()
'Transmet la valeur 40 à la fonction "Multiplication".
'La fonction renvoie 80.
MsgBox Multiplication(40)
'Vous pouvez aussi utiliser la syntaxe suivante:
MsgBox Multiplication(dblNombre:=40)
'Vous n'avez pas besoin d'ajouter "dblNombre:=" lorsque les données sont
'passées à la fonction dans le même ordre que la déclaration des arguments.
End Sub
Lorsque vous ouvrez la parenthèse après le nom de la fonction, afin de saisir les paramètres
d'appel, vous constatez que l'éditeur vous aide en affichant sous forme d'info-bulle
la structure, le nombre et le type d'arguments, ainsi que le type de résultat attendu
(ici, type Double).

D'ou l'importance de nommer clairement les arguments de la fonction.
Maintenant, rebasculez vers la feuille de calcul pour utiliser la même fonction dans
une cellule.
Sélectionnez la cellule qui va contenir la formule.
Sélectionnez le menu Insertion/Fonction/Catégorie "Personnalisées":
Choisissez la fonction "Multiplication" dans la liste.
Indiquez une valeur pour l'argument "dblNombre".
Cliquez sur le bouton OK pour valider.
Vous pouvez aussi saisir directement la fonction dans la cellule:
=Multiplication(40)
La formule est valide si elle est placée dans le même classeur que la fonction personnelle,
sinon vous devez ajouter la référence du classeur:
=NomClasseur.xls!Multiplication(40)
Une fonction est disponible uniquement lorsque le classeur qui contient la procédure
est ouvert. Vous devez créer un complément pour que votre fonction personnelle soit
opérationnelle dès l'ouverture de l'application. Reportez vous au chapitre V pour plus
de détails.
Assurez-vous que type de donnée qui alimente la fonction est cohérent: Par exemple, il
ne faut pas envoyer un type de donnée String vers une fonction qui attend une valeur
numérique. Sinon, vous provoquez une erreur d'exécution 13 "Incompatibilité de type", ou
une erreur #VALEUR! lorsque la fonction est utilisée dans
une feuille de calcul.
Vérifiez aussi que le nombre d'arguments obligatoire est bien respecté. Si un élément est
oublié lors de l'appel, vous provoquez une erreur de compilation "Argument non facultatif",
dès le lancement de la procédure, ou une erreur #VALEUR! lorsque
la fonction est utilisée dans une feuille de calcul.
Les chapitres suivants décrivent les éléments constitutifs d'une fonction.
II-B. Description de l'instruction Function▲
La description ci-dessous est en partie issue de l'aide Excel, agrémentée de commentaires
personnels.
[Public | Private | Friend] [Static] Function name [(arglist)] [As type]
[statements]
[name = expression]
[Exit Function]
[statements]
[name = expression]
End Function
II-B-1. Public▲
Public
Argument facultatif. Une fonction placée dans un module standard est de type
Public par défaut.
Il n'est donc pas nécessaire de faire précéder l'instruction Function
par le mot clé Public.
II-B-2. Private▲
Private
Argument facultatif. Signifie que la fonction est accessible uniquement pour les
procédures VBA du module dans lequel elle est déclarée.
Les fonctions déclarées Private (et placées dans un module standard)
peuvent être utilisées dans la feuille de calcul mais n'apparaissent pas dans la
boîte de dialogue "Insérer les fonctions".
II-B-3. Friend▲
Friend
Argument facultatif. Est utilisé uniquement dans un module de classe. Signifie que la
fonction est visible uniquement dans le projet et pas depuis des appels extérieurs.
Les classes définissent le fonctionnement des objets, sur le principe de la Programmation
Orientée Objet. Un objet peut être défini par une propriété, une méthode ou un évènement.
L'emploi des classes s'adresse à des utilisateurs confirmés ayant de bonnes connaissances
en programmation.
II-B-4. Static▲
Static
Argument facultatif. Il indique que les variables locales de la fonction sont
conservées entre les appels. L'attribut Static n'a pas d'effet sur les variables
déclarées en dehors de la procédure Function, même si elles sont utilisées dans cette dernière.
Si le mot clé Static n'est pas utilisé, la valeur des variables locales n'est pas conservée
entre les appels.
Attention: Les fonctions peuvent être récursives, c'est-à-dire qu'elle
peuvent s'appeler elles-mêmes pour accomplir une tâche déterminée. Cette
caractéristique peut entraîner un dépassement de la capacité de la pile.
Le mot clé Static n'est généralement pas utilisé avec des procédures Function récursives.
II-B-5. Name▲
name
Nom de la fonction. Le nom respecte les conventions standards d'affectation de
noms aux variables:
* Evitez de nommer les variables en utilisant des mots clés ou instructions réservés
par Excel (par exemple Val, Left...).
* Le nom des variables doit commencer par un caractère alphabétique et ne pas excéder
255 caractères. Les noms ne doivent pas contenir de caractères spéciaux. Le caractère
underscore _ est accepté. Essayez de donner des noms les plus clairs possibles
afin de faciliter la relecture de votre programme.
* Il est conseillé d'avoir au moins une majuscule dans la variable déclarée.
Ensuite lors de la saisie de la variable en minuscule dans la macro, celle-ci
reprendra automatiquement la majuscule: cette astuce permet de vérifier les fautes
d'orthographe éventuelles.
* Attribuez des noms explicites pour faciliter la relecture de votre code.
Pour qu'une fonction renvoie une valeur, attribuez cette valeur au nom de la fonction
(TestFonction = intCalc dans l'exemple suivant).
Vous pouvez affecter la valeur autant de fois que nécessaire et la placer
n'importe où dans la procédure. Attention toutefois à ajouter des conditions de sortie si
vous deviez utiliser des boucles récursives, dans le style
TestFonction = TestFonction(5), sinon vous provoquerez une
erreur 28 "Espace pile insuffisant".
Sub Essai()
'Renvoie 2020
MsgBox TestFonction(20)
End Sub
Function TestFonction(Arg1 As Double) As Double
Dim intCalc As Double
intCalc = (Arg1 * 100) + Arg1
TestFonction = intCalc
End Function
Si aucune valeur n'est attribuée à l'argument name, la procédure renvoie
une valeur par défaut.
Une fonction numérique renvoie la valeur 0.
Une fonction de type String renvoie une chaîne de longueur
nulle "".
Une fonction de type Variant, la valeur Empty.
Une fonction de type Object renvoie Nothing.
Le même exemple que précédemment, renvoie 0 car aucune valeur n'est attribuée
au nom "TestFonction" (mise en commentaire de la
ligne TestFonction = intCalc):
Sub Essai()
'Renvoie 2020
MsgBox TestFonction(20)
End Sub
Function TestFonction(Arg1 As Integer) As Long
Dim intCalc As Double
intCalc = (Arg1 * 100) + Arg1
'TestFonction = intCalc
End Function
Si la fonction doit renvoyer une référence d'objet (par exemple Range), la donnée attribuée
à l'argument name doit être traitée avec le mot clé Set:
Set DerniereCellule = .Cells(NumLigne, NumCol) dans l'exemple suivant.
Sub Test()
Dim Cible As Range
Set Cible = DerniereCellule(ActiveSheet)
MsgBox Cible.Address
End Sub
'Récupère la dernier cellule utilisée dans la feuille spécifiée
'(Cet exemple ne gère pas les feuilles totalement vides)
Function DerniereCellule(Ws As Worksheet) As Range
Dim NumLigne As Double, NumCol As Integer
With Ws
NumLigne = .Cells.Find("*", .Range("A1"), , , xlByRows, xlPrevious).Row
NumCol = .Cells.Find("*", .Range("A1"), , , xlByColumns, xlPrevious).Column
Set DerniereCellule = .Cells(NumLigne, NumCol)
End With
End Function
II-B-6. Exit Function▲
Exit Function
Cette instruction permet la sortie immédiate de la fonction.
Le programme reprend à partir de la ligne qui suit l'instruction ayant
appelé la fonction. Une fonction peut comporter plusieurs instructions Exit Function,
qui peuvent être placées en n'importe quel point de la procédure.
II-B-7. arglist▲
arglist
Argument facultatif. Liste de variables représentant les arguments qui sont passés à la
fonction lorsqu'elle est appelée. Ces paramètres sont séparés
par des virgules. Leurs noms respectent les conventions standards d'affectation de variables.
L'argument arglist est structuré de la manière suivante:
[Optional] [ByVal | ByRef] [ParamArray] varname[( )] [As type] [= defaultvalue]
II-B-7-a. Optional▲
Optional
Argument facultatif. Indique qu'un argument n'est pas obligatoire. Il est impérativement
placé en fin de liste et les arguments suivants doivent également être déclarés à
l'aide du mot clé Optional (consultez le chapitre II-E). Celui-ci ne peut pas cohabiter
avec le mot clé ParamArray.
II-B-7-b. ByVal et ByRef▲
ByVal
Argument facultatif. Permet de passer à une procédure la valeur d'un argument plutôt
que son adresse. La procédure peut de ce fait accéder à une copie de la variable.
La valeur réelle de cette dernière n'est donc pas modifiée par la procédure à laquelle elle
est passée. Si la procédure appelée change la valeur des variables, elles ne changeront pas
dans la procédure appelante. L'utilisation de ByVal implique un temps de calcul plus
long et nécessite un espace mémoire plus important.
ByRef
Argument facultatif. Permet de passer à une procédure l'adresse d'un argument plutôt
que sa valeur. La procédure peut ainsi accéder à la variable proprement dite. La valeur
réelle de cette dernière peut, de ce fait, être modifiée par la procédure à laquelle
elle a été passée. Par défaut, les arguments sont passés par référence.
Si la procédure appelée change la valeur de ces variables, elles changeront au retour dans
la procédure appelante.
Nota:
Vous n'avez pas besoin de spécifier ByVal ou ByRef si vos fonctions
servent exclusivement dans la feuille de calcul car une formule ne peut
pas agir sur les données appelantes.
Un exemple de mise en application pour montrer les valeurs prises successivement
par la variable 'Donnee', en fonction du passage par des sous procédures ByRef, ByVal,
puis non spécifiée.
Option Explicit
Sub Test()
Dim Donnee As Integer
Donnee = 50
MaProcedure_1 Donnee
MsgBox Donnee
MaProcedure_2 Donnee
MsgBox Donnee
MaProcedure_3 Donnee
MsgBox Donnee
End Sub
'Passe la référence en argument.
Function MaProcedure_1(ByRef x As Integer) As Integer
x = x * 2
End Function
'Passe la valeur en argument.
Function MaProcedure_2(ByVal y As Integer) As Integer
y = y * 2
End Function
'ByRef est la valeur par défaut si non spécifiée.
Function MaProcedure_3(z As Integer) As Integer
z = z * 2
End Function
II-B-7-c. ParamArray▲
ParamArray
Argument facultatif. Est utilisé uniquement comme dernier argument de arglist pour
indiquer que le dernier argument est un tableau Optional d'éléments de type Variant.
Le mot clé ParamArray, qui permet d'indiquer un nombre quelconque d'arguments, ne peut
être utilisé avec les mots clés ByVal, ByRef ou Optional. Consultez le chapitre II-D.
II-B-7-d. varname▲
varname
Indique le nom de la variable représentant l'argument. Il respecte la convention
standard d'affectation de noms aux variables.
II-B-7-e. Type▲
type
Argument facultatif. Type de données de l'argument passé à la procédure : Byte, Boolean,
Integer, Long, Currency, Single, Double, Date,
String (de longueur variable uniquement), Object, Variant.
Si le paramètre n'est pas Optional, un type défini par l'utilisateur peut également
être indiqué.
II-B-7-f. defaultvalue▲
defaultvalue
Argument facultatif. Représente une constante ou expression constante. Cet argument est
valide uniquement pour les paramètres Optional. S'il s'agit d'un type Object, seul
Nothing peut être explicitement indiqué en valeur par défaut. Cet argument permet de définir
une valeur par défaut pour un paramètre optionnel, dans le cas ou l'utilisateur
n'aurait rien indiqué lors de l'appel de procédure (consultez le chapitres II-E).
La syntaxe est:
Optional [NomVariable] As [TypeVariable] = [Donnée par défaut]
Un exemple:
Sub Test()
'Renvoie tous les arguments spécifiés
MsgBox MaProcedure(5, "fifi")
'Renvoie 5 et "mimi" car l'argument Optional (strPrenom) n'est pas précisé
MsgBox MaProcedure(5)
End Sub
Function MaProcedure(lngValeur As Long, Optional strPrenom As String = "mimi")
MaProcedure = lngValeur & vbCrLf & strPrenom
End Function
II-B-8. Type▲
type
Argument facultatif. Type de donnée renvoyé par la fonction.
La fonction peut être de type Byte, Boolean, Integer, Long, Currency, Single, Double,
Date, String, Object, Variant, ou tout type défini par l'utilisateur.
Le typage respecte les conventions standards d'affectation de
variables.
II-B-9. statements▲
statements
Argument facultatif. Représente le groupe d'instructions à exécuter dans la fonction.
II-B-10. expression▲
expression
Argument facultatif. Représente la valeur renvoyée par la fonction.
II-B-11. Le nom des variables▲
Les variables explicitement déclarées dans une fonction sont toujours locales au niveau
de la procédure.
Une fonction utilisant une variable qui n'est pas explicitement déclarée
peut provoquer un conflit si une variable définie dans une autre procédure possède
le même nom.
Pour éviter ce genre de conflits, déclarez explicitement les variables en utilisant
l'instruction Option Explicit.
Cette instruction doit apparaître tout en haut dans le module, avant toute procédure.
Lorsque l'instruction est utilisée, un message d'erreur identifie toute variable non définie
ou mal orthographiée.
Pour qu'Option Explicit s'insère automatiquement dans chaque nouveau classeur:
Allez dans l'éditeur de macros.
Menu Outils
Options
Dans l'onglet "Editeur", cochez l'option "Déclaration
Explicite des variables".
II-C. La méthode Application.Volatile▲
Ajoutez la ligne d'instruction Application.volatile en début de fonction
lorsque celle-ci est utilisée dans la feuille et doit être recalculée automatiquement à chaque
fois qu'une modification ou un calcul est effectué dans une cellule quelconque
du classeur.
II-D. L'argument ParamArray▲
Les tableaux de paramètres (ParamArray) permettent de passer un tableau d'arguments à une procédure.
Le nombre d'éléments indiqué peut être variable. Vous pouvez de cette manière passer plusieurs
informations (et dont le nombre peut varier d'un appel à l'autre) à une fonction.
L'argument tableau ParamArray:
* Doit obligatoirement être déclaré en type Variant.
* Ne peut pas coexister avec des arguments Optional.
* Doit être placé en dernière position dans la liste des arguments.
* Les arguments ne sont pas facultatifs.
* Chaque argument peut être d'un type de donnée différent.
* Le nombre d'arguments n'est pas limité.
* L'indice inférieur du tableau est toujours 0.
Pour détecter un argument ParamArray vide, effectuez un test qui déterminera
si la limite
maximale du tableau est
inférieure à sa limite minimale.
Lorsque l'appel de procédure est effectué, chaque argument fourni dans l'appel devient un
élément indexé du tableau.
Un exemple qui supprime une série de caractères dans une chaîne:
Les caractères ";", ":", "!" sont passés au tableau ParamArray "A_Supprimer1". La procédure
boucle ensuite sur les éléments du tableau et supprime chaque caractère trouvé dans la
chaîne "LeTexte".
Option Explicit
Sub Test()
Dim strChaine As String
strChaine = "m!im::i;"
'La procédure va supprimer les caractères ; : !
'dans la variable "Chaine"
strChaine = SupprimeCaracteres(strChaine, ";", ":", "!")
MsgBox strChaine
End Sub
Function SupprimeCaracteres(LeTexte As String, ParamArray A_Supprimer1())
Dim i As Integer
'Boucle sur les éléments du tableau
For i = 0 To UBound(A_Supprimer1())
'Supprime les caractères spécifiés
LeTexte = Replace(LeTexte, A_Supprimer1(i), "")
Next i
SupprimeCaracteres = LeTexte
End Function
Si vous utilisez ParamArray dans une fonction, ajoutez le chiffre 1 en fin de nom du
paramètre. Ainsi,
l'assistant de fonctions Excel incrémentera automatiquement chaque nouvel élément indiqué par
l'utilisateur.
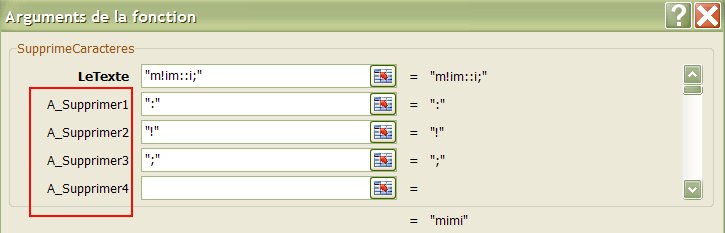
Ce deuxième exemple crée un tableau d'une dimension, à partir des données passées
dans la fonction.
Une fonction qui retourne un tableau doit impérativement être déclarée en type Variant.
Function CreationTableau(ParamArray Cellules1()) As Variant
'Adapté de:
'http://support.microsoft.com/?kbid=213403
'
Dim VarTab() As Variant
Dim Temp As Variant
Dim i As Integer
Dim w As Integer, X As Integer, y As Integer, z As Integer
i = 1
'Boucle sur les éléments du tableau de paramètres.
For X = 0 To UBound(Cellules1)
If TypeName(Cellules1(X)) = "Range" Then
Set Temp = Cellules1(X)
'Vérifie si le paramètre passé à la fonction est une cellule simple
'ou une plage.
If IsArray(Temp) Then
'Intègre chaque cellule de la plage dansle tableau.
For y = 1 To UBound(Temp.Value)
For z = 1 To UBound(Temp.Value, 2)
'Permet de filtrer les cellules vides.
'If Not IsEmpty(Temp(y, z).Value) Then
ReDim Preserve VarTab(1 To i)
VarTab(i) = Temp(y, z).Value
i = i + 1
'End If
Next z
Next y
Else
'Permet de filtrer les cellules vides.
'If Not IsEmpty(Temp) Then
'Intègre la cellule dans le tableau.
ReDim Preserve VarTab(1 To i)
VarTab(i) = Temp
i = i + 1
'End If
End If
Else
ReDim Preserve VarTab(1 To i)
VarTab(i) = Cellules1(X)
i = i + 1
End If
Next X
CreationTableau = VarTab
End Function
Vous pouvez indiquer des cellules uniques (E1), des plages (A1:A10, C1:C10) ou des
données (80) lorsque vous appelez la fonction:
Sub Test()
Dim Tb As Variant, xTab As Variant
Tb = CreationTableau(Range("A1:A10"), Range("C1:C10"), Range("E1"), 80)
'--- Vérifie si le tableau est vide ---
On Error Resume Next
'xTab va prendre la valeur Empty si le tableau est vide.
xTab = UBound(Tb)
On Error GoTo 0
'Renvoie le nombre d'éléments du tableau
If Not IsEmpty(xTab) Then MsgBox UBound(Tb)
End Sub
II-E. Les arguments optionnels▲
Les fonctions sont constituées d'arguments obligatoires et optionnels.
Comme leur nom l'indique, les arguments obligatoires sont nécessaires au bon fonctionnement
de la procédure. Quant aux arguments optionnels, lorsqu'ils sont omis, cela n'empêche pas
l'exécution de la macro.
Les arguments optionnels sont obligatoirement placés en fin de la déclaration.
Voici un exemple de fonction à placer dans un module standard. L'argument Coeff est
déclaré Optional:
La fonction MaFonctionPerso renvoie une donnée de type Double.
Function MaFonctionPerso(NbValeurs As Long, Optional Coeff As Variant) As Double
'Spécifie que la fonction doit être recalculée à chaque fois qu'un calcul
'est effectué dans une cellule quelconque de la feuille.
Application.Volatile
'Vérifie si l'argument optionnel à été indiqué
'Nota: Coeff doit être impérativement de type Variant.
If IsMissing(Coeff) Then
'S'il n'y a pas d'argument optionnel:
MaFonctionPerso = (NbValeurs + 3)
Else
'S'il y a un argument optionnel:
MaFonctionPerso = (NbValeurs + 3) * Coeff
End If
End Function
Vous pouvez ensuite appeler cette fonction depuis une procédure Sub.
Sub AppelFonction()
MsgBox MaFonctionPerso(10)
MsgBox MaFonctionPerso(10, 5)
End Sub
Mais aussi l'utiliser depuis la feuille de calcul:
=MaFonctionPerso(10)
=MaFonctionPerso(10;5)'Si le premier argument fait référence à la cellule A1:
=MaFonctionPerso(A1;5)
Rappel:
Il est possible de définir une donnée par défaut pour un argument de type Optional.
Il s'agit de la valeur qui sera prise en compte si l'utilisateur n'a pas spécifié l'argument
optionnel.
La valeur par défaut est définie de la manière suivante:
Optional [NomVariable] As [TypeVariable] = [Donnée par défaut]
Sub Test()
'Renvoie tous les arguments spécifiés
MsgBox MaProcedure(5, "fifi")
'Renvoie 5 et "mimi" car l'argument Optional (strPrenom) n'est pas précisé
MsgBox MaProcedure(5)
End Sub
Function MaProcedure(lngValeur As Long, Optional strPrenom As String = "mimi") As Variant
MaProcedure = lngValeur & vbCrLf & strPrenom
End Function
Il est conseillé d'utiliser un type Variant pour les arguments Optionnels. En effet, vous
pourrez ensuite intégrer la fonction IsMissing dans votre procédure afin de vérifier
si l'argument a été spécifié ou non.
La fonction IsMissing permet de vérifier si des arguments optionnels sont
indiqués lors d'un appel. IsMissing renvoie la valeur
True si l'argument n'a pas été spécifié, sinon elle renvoie la valeur False.
Si vous devez utiliser cette fonction, les arguments optionnels doivent
impérativement être de type Variant. En effet, une variable Variant prend valeur
"Empty" par défaut (vide) et peut donc être identifiée par la fonction IsMissing.
Sub test()
NomFonction Arg1:=0, Arg2:=56765765
NomFonction Arg1:=453
NomFonction Arg2:=56765765
NomFonction
End Sub
Function NomFonction(Optional Arg1 As Variant, Optional Arg2 As Variant) As Variant
MsgBox "Arguments manquants:" & vbCrLf & _
IsMissing(Arg1) & " / " & IsMissing(Arg2)
End Function
II-F. La gestion des erreurs▲
Nous avons vu dans les chapitres précédents qu'un type de donnée incohérent entre les paramètres
d'appel, les arguments et les variables de la fonction, provoque une erreur d'exécution.
Une solution palliative peut consister à créer tous les arguments en type Variant et intégrer
une vérification à l'intérieur de la fonction. Il existe des fonctions prévues à cet effet:
* TypeName
* VarType
* IsDate
* IsNumeric
* IsEmpty
* IsMissing
* IsArray
* IsObject
* IsNull
La méthode Raise, utilisée dans l'exemple suivant, gère une erreur d'exécution dans
la macro, si le type de donnée ne correspond pas ce qui est attendu.
La procédure affiche un MsgBox qui reprend des informations d'aide personnalisées que vous aurez
préalablement défini. La méthode Raise donne aussi accès à un fichier
d'aide .chm (bouton Aide dans le MsgBox).
Placez la procédure "PerimetreCercle" dans un module standard, puis la formule suivante dans
une cellule de la feuille:
=PerimetreCercle("mimi")
Une erreur va survenir car un argument de type texte (mimi) est indiqué à la place d'une donnée
numérique. Un message d'alerte va indiquer que le type de donnée ne convient pas à procédure.
La fonction IsNumeric permet d'effectuer cette vérification.
Function PerimetreCercle(Diametre As Variant) As Variant
'Spécifie que la fonction doit être recalculée à chaque fois qu'une modification
'est effectuée dans une cellule quelconque de la feuille.
Application.Volatile
On Error GoTo Fin
'Affiche un message d'alerte si l'argument (Diametre) n'est
'pas correctement saisi. (Si par exemple vous saisissez un texte à la place
'd'un nombre).
If Not IsNumeric(Diametre) Then _
Err.Raise 5010, , vbCrLf & "Attention!" & vbCrLf & _
"Vous devez saisir une valeur numérique." & vbCrLf & _
"La donnée '" & Diametre & "' n'est pas valide.", _
"C:\dossier\fichier d'aide.chm", 9900
PerimetreCercle = Diametre * 3.14
Exit Function
Fin:
'Affiche un message correspondant aux paramètres indiqués dans la
'méthode Raise.
MsgBox "Erreur: " & Err.Number & vbCrLf & _
Err.Description, vbExclamation + vbMsgBoxHelpButton, , Err.HelpFile, Err.HelpContext
'Force la valeur d'erreur #N/A dans la cellule, si le type de données est erroné.
PerimetreCercle = CVErr(xlErrNA)
End Function
Remarque:
Si le contenu de la formule n'est pas ensuite corrigé, le message d'erreur
continuera de s'afficher systématiquement à chaque modification ou re-calcul dans la feuille.
III. Description personnalisée et catégorie particulière▲
Lorsque vous utilisez vos fonctions dans une cellule, celles ci sont disponibles depuis
la catégorie "Personnalisées", par défaut. Aucune description n'apparait dans la fenêtre
"Arguments de la fonction" contrairement aux fonctions natives de l'application.
Le détail de chaque variable ne peut pas être commenté dans la fenêtre "Arguments de la fonction".
Il vous appartient donc de nommer les paramètres de manière le plus explicite possible.
Par contre vous pouvez ajouter une description générale:
Dans l'éditeur de macros:
Utilisez le raccourci clavier F2 pour afficher l'explorateur d'objets.
Sélectionnez "VBAproject" dans le menu déroulant.
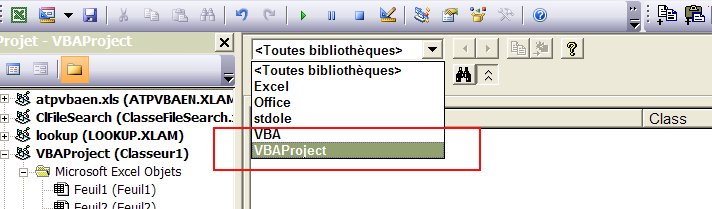
Votre fonction apparait dans la fenêtre de droite.
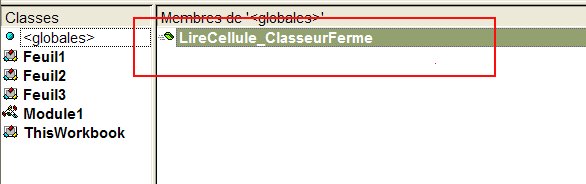
Faites un clic droit.
Sélectionnez l'option "Propriétés".
Saisissez la description.

Cliquez sur le bouton OK pour valider.
Vous pouvez visualiser le résultat en affichant la boîte de dialogue "Insérer une fonction":
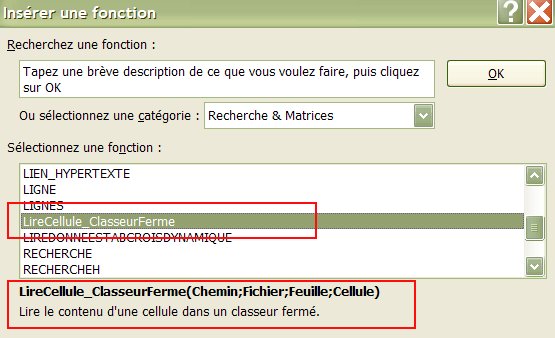
Une autre solution, en passant pas la boîte de dialogue des macros:
Menu Outils
Macro
Macros
Dans le champ "Nom de la macro", saisissez le nom complet de la fonction.
Le bouton " Options" est alors accessible pour ajouter la description.
Cliquez sur le bouton OK pour valider.
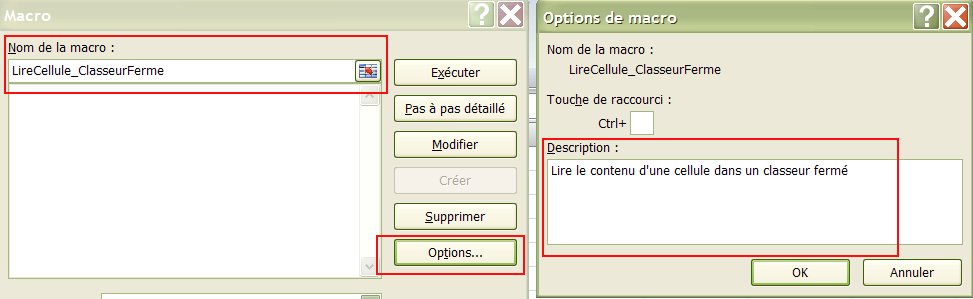
Cette action peut aussi être réalisée par code VBA, ainsi que le placement de la fonction
dans une catégorie spécifique:
Cet exemple ajoute une description et place la fonction dans la catégorie 5 (Recherche et matrices).
La macro n'a besoin d'être lancée qu'une seule fois. Les paramètres seront ensuite définitivement
enregistrés dans le classeur.
Application.MacroOptions Macro:="LireCellule_ClasseurFerme", _
Description:="Lire le contenu d'une cellule dans un classeur fermé", Category:=5
La liste des catégories (Excel2007):
1 Finances
2 Date et Heure
3 Math et Trigo
4 Statistiques
5 Recherche Matrices
6 Base de données
7 Texte
8 Logique
9 Informations
10 Commandes
11 Personnalisation
12 Contrôle de macros
13 DDE/Externe
14 Personnalisées
15 Ingénierie
16 Cube
Les catégories 10, 12 et 13 sont visibles uniquement si elles contiennent une fonction.
IV. Un fichier d'aide pour vos fonctions personnelles▲
La méthode MacroOptions possède une option pour attacher un fichier d'aide à une
fonction personnelle.
Placez la fonction complémentaire dans un module standard:
Function NomFonction(Arg1 As String) As String
'...
End Function
Vous allez maintenant utiliser la macro "Test" pour attacher un fichier d'aide et son
identificateur de contexte.
Sub Test()
'7 correspond à la catégorie "Texte"
'"C:\mon fichier d'aide.CHM" est un fichier d'aide stocké sur votre disque dur.
'4050 est l'identificateur de contexte permettant d'accéder directement à la page d'aide
'de votre fonction.
Application.MacroOptions Macro:="NomFonction", Category:=7, _
Description:="La description de ma fonction complémentaire.", _
HelpFile:="C:\mon fichier d'aide.CHM", _
HelpContextID:=4050
End Sub
Ensuite, appelez la fonction dans une cellule:
Sélectionnez la catégorie "Texte" et recherchez votre fonction complémentaire dans la liste.

Cliquez sur le lien "Aide sur cette fonction" pour afficher le fichier d'aide que vous avez
précédemment attaché.
Nota:
A ce jour, la fonctionnalité semble ne plus être opérationnelle sous excel2007.
V. Rendre une fonction opérationnelle dès l'ouverture d'Excel▲
Une fonction est disponible uniquement lorsque le classeur
qui contient la procédure est ouvert. Vous devez créer un complément pour que votre fonction
personnelle soit disponible dès l'ouverture de l'application.
Créez un nouveau classeur vierge.
Insérez un module standard depuis l'éditeur de macros.
Copiez-y les fonctions de votre choix.
Sauvegardez le fichier au format .xlam pour Excel2007 et .xla pour les versions antérieures d'Excel.
Vous remarquerez que la boîte de dialogue s'ouvre automatiquement sur le répertoire spécifique
des macros complémentaires, lorsque vous choisissez ces types d'extension.
Ce chemin est généralement:
C:\Documents and Settings\nom_utilisateur\Application Data\Microsoft\Macros complémentaires
(ou AddIns)
Nommez votre complément.
Cliquez sur le bouton OK pour valider.
Pour activer la macro complémentaire (avant Excel2007):
Menu Outils
Macros complémentaires
Si vous avez bien enregistré le classeur dans le répertoire spécifique des macros complémentaires,
votre fichier doit apparaitre dans la boîte de dialogue qui s'affiche à
l'écran (Cliquez sur le bouton "Parcourir" si votre complément n'apparait pas dans la liste).
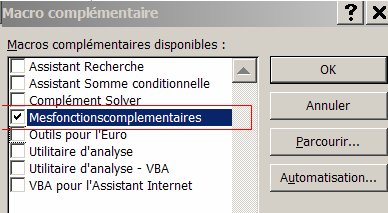
Cochez la ligne correspondante.
Cliquez sur le bouton OK pour valider.
Refermez puis ré-ouvrez Excel.
Faites des essais d'utilisation. Vous constatez que vos fonctions sont désormais
automatiquement disponibles.
Sous Excel2007:
Cliquez sur le bouton "Office".
Cliquez sur le bouton "Options Excel".
Sélectionnez le menu Compléments.
Choisissez "Compléments Excel" dans le menu déroulant "Gérer" (en bas de la fenêtre).
Cliquez sur le bouton "Atteindre".
Remarque :
Lorsque vos classeurs utilisent des fonctions issues d'un complément, et doivent être
transmis à d'autres utilisateurs, assurez vous que ceux-ci disposent aussi du complément.
Sinon, les formules placées dans la feuille de calcul ne seront plus opérationnelles et renverront
une valeur d'erreur #NOM?.
VI. Liens▲
Présentation de l'éditeur de macros.
Les variables.
Les variables tableaux.
La gestion des erreurs dans Excel.
Créer un fichier d'aide de type .chm
VII. Remerciements▲
Je remercie toute l'équipe Office, et particulièrement
Maxence Hubiche,
Ouskel'n'or
pour la relecture et la correction du tutoriel.
VIII. Téléchargement▲





