I. Introduction▲
Excel 2007 fait partie de la suite bureautique et base de données intégrée
Microsoft Office 2007.
Cet outil puissant permet la création, la mise en forme des feuilles de calcul ainsi que
l'analyse et le partage des informations.
Vous pouvez ainsi:
* Stocker, manipuler et mettre en forme les données nécessaires à
vos calculs.
* Trier et filtrer vos données afin de les analyser.
* Utiliser la mise en forme conditionnelle pour visualiser
rapidement certaines informations.
* Utiliser une large panoplie de fonctions pour la création de
formules complexes.
* Créer des tableaux et graphiques croisés dynamiques.
* Créer des graphiques pour faire ressortir les principales tendances
de vos données.
* Consulter et manipuler les données dans un navigateur Web.
* Convertir les feuilles de calcul au format PDF et XPS.
* Partager et échanger vos résultats grâce aux outils de partage.
Depuis son apparition dans le milieu des années 80, le tableur Microsoft a subi de nombreuses
modifications.
Les évolutions n'ont pas toujours été majeures, loin de là, mais
les ajouts, améliorations et liftings successifs en ont fait l'outil indispensable
pour les calculs, la mise en oeuvre de fonctions complexes et l'analyse de données.
Historique des versions Excel.
* 1: 1985, Sortie de la version 1 pour Macintosh.
* 2: 1987, Sortie de la première version pour Windows
* 3: 1990.
* 4: 1992.
* 5: 1993, Arrivée des classeurs multi feuilles et du VBA.
* 7: 1995, (Excel95) Mise en place du Portage 32 bits.
* 8: 1997, (Excel97) Nouvelle interface VBA, et apparition des UserForms.
* 9: 1999, (Excel2000).
* 10: 2001, (Excel2002 ou XP), Mise en place de l'outil de récupération automatique des classeurs.
* 11: 2003, (Excel2003), Possibilité de mapper les fichiers XML dans les classeurs.
* 12: 2007, (Excel2007) De nombreuses nouveautés et évolutions majeures qui vont être décrites dans cette page.
Cet article propose un simple aperçu des fonctionnalités d'Excel 2007,
l'ensemble des nouveautés étant trop important pour être présenté ici de façon détaillée et
exhaustive. D'autres articles suivront pour approfondir les différents thèmes.
II. Généralités▲
II-A. Le format openXML▲
Microsoft Excel 2007 introduit un nouveau format de fichier appelé OpenXML
(XML ouvert Office).
Ce nouveau format:
* Améliore l'interaction et l'utilisation par d'autres applications.
* Facilite l'intégration aux sources de données externes.
* Réduit la taille des fichiers (technologie de compression
zip utilisée pour stocker les documents).
* Améliore la récupération des contenus pour les fichiers
endommagés.
L'extension proposée par défaut lors de l'enregistrement d'un classeur est le type .xlsx.
Les autres extensions XML sont:
* Classeur autorisant les macros (.xlsm)
* Modèle par défaut (.xltx)
* Modèle autorisant les macros (.xltm)
* Macro complémentaire (.xlam)
* Le dernier format .xlsb, est une version binaire non XML.
La lettre x en fin d'extension signifie que le fichier ne contient aucune macro. La lettre
m signifie que le fichier contient des macros. Si vous enregistrez et fermez votre classeur
au format .xlsx alors qu'il contenait des macros, celles ci seront perdues.
Pour plus d'informations, lisez les articles d'Olivier Lebeau et Eric Grimois:
Le XML dans Microsoft Office.
Structure des fichiers OpenXML
Vous pouvez consultez les normes et les conventions de ce standard
sur le site ECMA.
II-B. Les limites d'Excel▲
Ce chapitre reprend simplement quelques points pour mettre en avant l'évolution
importante par rapports aux anciennes versions d'Excel.
Pour plus de précisions, utilisez l'aide Office et saisissez le mot clé limite.
* Taille des feuilles de calcul: 1 048 576 lignes et 16 384 colonnes.
* Nombre maximal de caractères qu'une cellule peut contenir: 32 767.
* Nombre maximal de couleurs par classeur: 16 millions de couleurs (32 bits avec accès complet
au spectre de couleurs 24 bits).
* Nombre maximal de formats/styles de cellule uniques: 64 000.
* niveau de tri: 64 pour un tri simple, illimité lors de l'utilisation de tris
séquentiels.
* Longueur du contenu des formules: 8 192 caractères.
* Niveaux de fonctions imbriqués: 64.
* Points de données pour toutes les séries de données d'un graphique: 256 000.
* Nombre maximal de points de données par série de donnée dans les graphiques 2D: 32 000.
* Points de données par série de données pour les graphiques 3-D: 4 000.
* Nombre maximal d'utilisateurs pouvant ouvrir et partager un classeur partagé en même
temps: 256.
II-C. Enregistrer et exporter aux formats pdf et xps▲
Il existe un complément pour enregistrer facilement vos fichiers aux formats
PDF (Portable Document Format) et XPS (XML Paper Specification).
Cliquez sur ce lien pour
télécharger et activer la prise en charge de ces formats.
Ces types de fichiers seront ensuite disponibles directement dans le sous menu
Enregistrer sous.
Des options permettent de sauvegarder le classeur entier, les feuilles sélectionnées,
les pages spécifiées ou seulement une plage de cellules.
Cliquez sur le bouton Publier pour enregistrer.
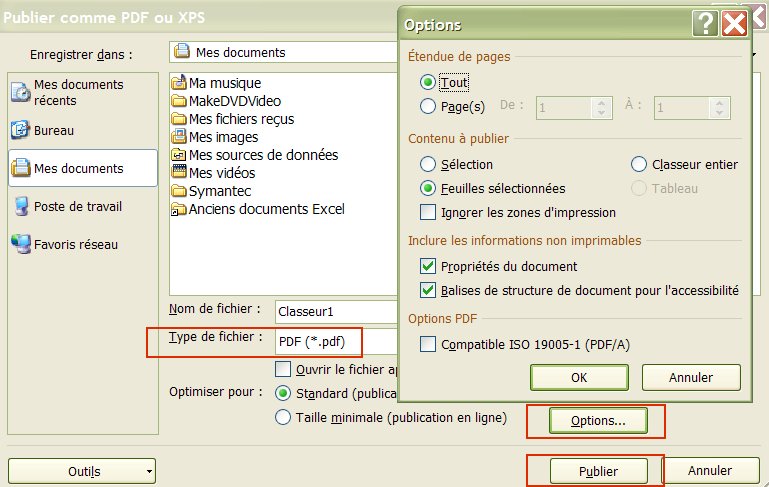
II-D. Compatibilité avec les versions antérieures d'Excel▲
Le menu de vérification est un point important dans Excel 2007 car il liste toutes les
fonctionnalités risquant d'être perdues ou dégradées si le classeur est enregistré
dans une version d'Excel antérieure.
Par exemple, si vous sauvegardez votre classeur dans une ancienne version d'Excel,
les données après la 65536ième ligne et de la 256ieme colonne ne seront pas prise
en compte.
De la même manière, les formules qui font références à des cellules au delà de cette
limite poseront aussi un problème.
Une fois les points de différence identifiés, vous pourrez apporter les modifications nécessaires à une
meilleure compatibilité descendante.
Pour lancer la procédure de vérification:
Cliquez sur le bouton Office.
Sélectionnez le menu Préparer.
Cliquez sur le bouton Activer le vérificateur de compatibilité.
Une boîte de dialogue va afficher tous les éléments incompatibles, ainsi que des liens d'aide
et de correction.
Si vous utilisez une ancienne version d'Excel, vous pouvez lire, modifier et enregistrer
les classeurs aux nouveaux formats Microsoft Office 2007 grâce au pack de compatibilité
pour Microsoft Office 2000, Office XP ou Office 2003.
Téléchargez le pack de compatibilité.
Comment ouvrir et enregistrer des Excel 2007 dans des versions antérieures d'Office.
II-E. La correction orthographique▲
Le vérificateur orthographique est commun entre les différentes applications Office.
Lorsque vous personnalisez une option de correction dans Excel, la modification sera aussi
prise en compte dans Word, Outlook, PowerPoint et dans Publisher.
Le mode Français bénéficie de 3 options:
* Orthographe traditionnelle et rectifiée.
* Orthographe traditionnelle.
* Orthographe rectifiée.
Pour accéder à la fenêtre de gestion des corrections:
Cliquez sur le bouton Office.
Cliquez sur le bouton Options Excel.
Sélectionnez le menu Vérification.
Ou, depuis l'onglet Révision dans le ruban, cliquez sur le bouton Orthographe
puis sur le bouton Options.
III. Le bouton Office et le ruban▲
Dans Excel 2007, la barre de menus est remplacée par des onglets et un ruban qui rassemble toutes les
fonctionnalités disponibles dans l'application.
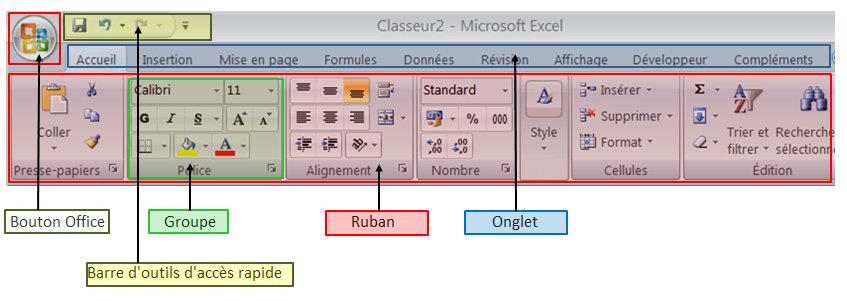
Cette nouvelle présentation sera peut être déroutante pour les possesseurs d'anciennes versions
d'Excel.
L'adaptation se fait toutefois rapidement. Passez un peu de temps à repérer dans quels onglets sont
rangés vos anciennes barres d'outils et familiarisez vous avec la logique de l'application: les
fonctionnalités sont regroupées par thème.
Microsoft met à disposition un support pour faciliter la prise en main du ruban:
Le guide de référence des commandes d'Excel 2003 et Excel 2007.
Cliquez sur le lien Démarrer le guide pour visualiser la présentation Flash. En sélectionnant
les images de la barre d'outils Excel 2003, l'équivalence Excel 2007 s'affiche à l'écran.
Sinon, pour gagner du temps, vous pouvez toujours utiliser les classiques raccourcis claviers
afin d'atteindre vos menus.
Enfin, des info-bulles détaillées décrivent les fonctionnalités lorsque vous passez le curseur de
la souris sur les menus et les éléments de l'application. Cela vous aidera à vous
repérer dans ce nouvel environnement.
III-A. Le bouton Office▲
Le bouton Office remplace le menu Fichier.
Ce bouton est constitué d'un menu et d'une barre d'accès rapide personnalisable.
Il permet aussi d'accéder:
* Aux options Excel.
* Aux documents récents (Les fichiers peuvent être fixés
dans la liste grâce à un bouton "punaise").
III-A-1. La barre d'accès rapide▲
La barre d'accès rapide contient trois boutons par défaut (Enregistrer le classeur, Annuler
les changements et Rétablir les changements).
Faites un clic droit sur l'objet afin d'accéder à l'option de personnalisation, puis
choisissez les boutons qui apparaîtront dans la barre d'outils.
III-A-2. Description des menus▲
Le sous menu Nouveau permet d'ouvrir un classeur vierge, un modèle personnel ou un des
modèles complémentaires disponible sur le site Microsoft Office Online.
Le sous menu Enregistrer sous propose de sauvegarder le classeur au format de
votre choix:
* Au standard openXML.
* Compatible avec les anciennes versions d'Excel.
* Au format pdf (si le complément a été installé).
* Aux autres formats (csv, txt, html, xla, slk ...).
Le format présenté par défaut est .xlsx. Cliquez sur le bouton Autres formats pour
afficher la boîte de dialogue "Enregistrer sous".
Le sous menu Préparer contient les outils d'aide à la distribution du classeur:
* Le bouton Propriétés pour lire ou modifier vos données
personnelles.
Cliquez sur l'option Propriétés du classeurs/Propriétés
avancées pour afficher la boîte de dialogue Propriétés du classeur.
* Le bouton Inspecter le document vérifie la présence
de données confidentielles: Les commentaires, les contenus masqués,
et les informations d'identification qui vous permettent
de rédiger ou de modifier des documents en groupe lors du travail collaboratif.
* Le bouton Chiffrement protège le classeur par un
mot de passe.
* Le bouton Signature numérique garantie l'authentification
et l'intégrité des classeurs.
* Le bouton Marquer comme final permet de spécifier la
propriété Etat du classeur comme Final.
Le fichier est alors uniquement accessible en lecture
seule.
* Le bouton Activer le vérificateur de compatibilité est
une option est importante car elle liste toutes les fonctionnalités
risquant d'être perdues ou dégradées si le classeur
est enregistré dans une version d'Excel antérieure.
Le sous menu Publier gère la distribution et le partage des classeurs.
III-A-3. Les options Excel▲
Désormais, vous accédez aux options d'Excel à partir du bouton Office.
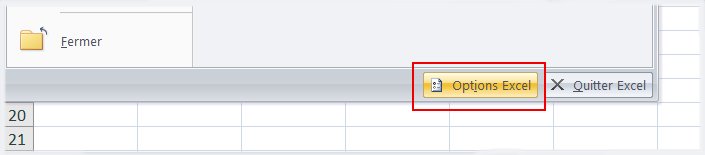
En plus des options classiques, quelques éléments sont à signaler:
Dans le sous menu Standard:
* Vous pouvez personnaliser le jeu de couleurs d'Excel
(Bleu, Argenté ou noir).
* Cochez l'option Afficher l'onglet développeur dans
le ruban pour gérer vos projets VBA.
* Vous pouvez paramétrer les langues à utiliser.
Le sous menu Personnaliser permet de modifier les boutons qui apparaissent dans la
barre d'accès rapide.
* Sélectionnez les commandes dans les différentes listes, puis
cliquez sur Ajouter ou Supprimer afin de personnaliser la barre.
Cette transaction est aussi accessible en faisant
un clic droit sur le bouton Office, le ruban ou sur les onglets.
Le sous menu Compléments gère les macros complémentaires.
Le sous menu Enregistrement:
* Vous pouvez spécifier un format de fichier par défaut pour la sauvegarde.
* Il est possible de paramétrer la récupération automatique des classeurs (option existante
depuis Excel2002).
III-B. Le ruban▲
Le ruban propose des groupes de boutons, arrangés dans 9 onglets.
Certains groupes possèdent un petit icône dans l'angle inférieur droit. Cliquez dessus pour faire
apparaitre les boîtes de dialogues associées.
Le menu contextuel du ruban permet de paramétrer la barre d'outils Accès rapide
et de masquer le ruban pour un gain de place à l'écran.
Des onglets supplémentaires spécifiques sont accessibles quand certains objets sont sélectionnés
(Les images, formes automatiques, SmartArt, graphiques ...).
Si vous avez besoin d'aide, profitez des info-bulles qui détaillent les fonctionnalités lorsque
le curseur de la souris passe sur les menus.
Le passage de la souris sur certains boutons contextuels permet aussi de pré-visualiser
dynamiquement le résultat qui sera appliqué lors de la validation.
III-B-1. L'onglet Accueil▲
L'onglet Accueil rassemble les commandes générales pour la saisie
et mise en forme du tableur.

Le groupe Presse papiers:
* Copier, couper, Coller.
* Reproduire la mise en forme.
* Afficher le volet Presse papiers Office.
Le groupe Police:
* Le type de police.
* La taille de la police.
* Augmenter et diminuer progressivement la taille de la police.
* Gestion des bordures de cellules.
* Mise en forme des données (gras, souligné, italique)
* Couleur de remplissage et la couleur de la police.
Le groupe Alignement:
* Gestion des alignements verticaux et horizontaux.
* Orientation du texte.
* Augmenter ou diminuer le retrait.
* Renvoyer à la ligne automatiquement.
* Fusionner les cellules.
Le groupe Nombre:
* Le format de la cellule
* Ajout et réduction des décimales.
Le groupe Style:
* La mise en forme conditionnelle.
* La mise en forme de tableaux.
* Les styles de cellules.
Le groupe Cellules:
* Insérer des cellules, des lignes, des colonnes, des feuilles.
* Supprimer des cellules, des lignes, des colonnes, des feuilles.
* Paramétrer la taille des cellules.
* Masquer des cellules, des lignes, des colonnes, des feuilles.
* Afficher des cellules, des lignes, des colonnes, des feuilles.
* Renommer la feuille.
* Déplacer ou copier la feuille.
* Définir une couleur d'onglet.
* Verrouiller les cellules.
* Protéger la feuille.
* Définir le format des cellules.
Le groupe Edition:
* Accès rapide aux fonctions Somme, Moyenne, Nb, Max, Min.
* Supprimer les éléments de la cellule.
* Trier des valeurs ou des couleurs.
* Filtrer.
* Rechercher et remplacer dans la feuille.
* Atteindre.
* Afficher le volet de sélection (gestion des objets contenus dans la feuille).
III-B-2. L'onglet Insertion▲
L'onglet Insertion contient les objets pouvant être ajoutés dans une feuille Excel.
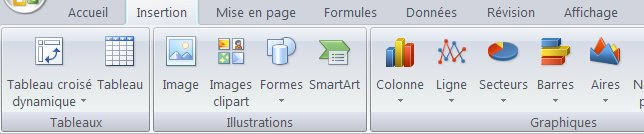
Le groupe Tableaux:
* Insertion de tableaux croisés dynamiques.
* Insertion de tableau.
Le groupe Illustrations:
* Insertion d'images et de ClipArt.
* Insertion de formes.
* Insertion de SmartArt.
Le groupe Graphiques:
* En colonne.
* En ligne.
* En secteurs.
* En barres.
* En aires.
* En nuage de points.
* Autres types de graphiques (Surface, Anneau, Bulle, Radar).
Le groupe Liens hypertextes:
* Insère un lien hypertexte dans la cellule sélectionnée.
Le groupe Texte:
* Insertion des zones de texte.
* Insertion des entêtes et pieds de page.
* Insertion des textes WordArt.
* Insertion des lignes de signature.
* Insertion des objets.
* Insertion de symboles.
III-B-3. L'onglet Mise en page▲
Cet onglet gère la mise en forme de la feuille de calcul.

Le groupe Thèmes:
* Liste des thèmes prédéfinis.
Le groupe Mise en page:
* Orientation (portrait ou paysage).
* Marges
* Définition de la taille du papier (A4, enveloppes, ...)
* Zone d'impression.
* Gestion des sauts de page.
* Gestion des images d'arrière plan.
* L'impression des titres (lignes et colonnes à reproduire sur
chaque page imprimée).
Le groupe Mise à l'échelle:
Le groupe Options de la feuille de calcul:
* Afficher ou masquer le quadrillage.
* Imprimer le quadrillage.
* Afficher ou masquer les entêtes de colonnes et de lignes.
* Imprimer les entêtes de colonnes et de lignes.
Le groupe Organiser:
* Mise en page des objets contenus dans la feuille.
* Mettre au premier plan ou à l'arrière plan.
* Afficher le volet de sélection (gestion des objets contenus
dans la feuille).
* Aligner les objets.
* Grouper les objets.
* Rotation des objets.
III-B-4. L'onglet Formules▲
L'onglet Formules regroupe toutes les fonctions classées par genre et les options de gestion.
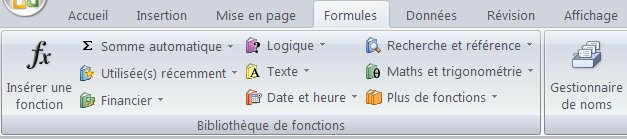
Le groupe Bibliothèque de fonctions:
* Liste des fonctions regroupées par catégorie.
* Afficher la boîte de dialogue pour insérer une formule.
Le groupe Noms définis:
* Gérer les cellules et les plages nommées (Ajout, modification,
consultation, suppression).
Le groupe Audit de formules:
* Repérer les antécédents et les dépendants.
* Supprimer les flèches d'audit.
* Afficher les formules à la place de leur résultat.
* Vérifier et repérer les erreurs.
* Evaluer les formules.
* Utilisation des fenêtres espions.
Le groupe Calcul:
* Les modes de calcul (automatique, automatique sauf sur les
tables de données, manuel)
* Calculer le classeur maintenant (F9).
* Calculer la feuille maintenant (Maj+F9).
Le groupe Solutions:
* Effectuer des conversions vers et à partir de la devise Euro.
III-B-5. L'onglet Données▲
L'onglet Données gère les données du classeur et les données externes.

Le groupe Données externes:
* Création de connexions vers des sources externes
(Access, fichiers txt et csv, à partir de sites web).
* Gestions des connexions existantes.
Le groupe Connexions:
* Actualisation des informations provenant des sources
de données.
* Propriété des plages de données.
* Gérer toutes les connexions pour le classeur (ajout,
modification, suppression).
Le groupe Trier et filtrer:
* Trier des valeurs ou des couleurs.
* Filtrer.
Le groupe Outils de données:
* Répartir le contenu d'une cellule dans des colonnes
distinctes (convertir).
* Supprimer les doublons.
* Création des listes de validation.
* Consolider.
* Analyser les scénarios.
Le groupe Plan:
* Gérer les plans (grouper et dissocier).
* Application d'un sous-total.
Le groupe Analyse:
* Utilisation de l'utilitaire d'analyse pour les données
financières et scientifiques (Funcres).
III-B-6. L'onglet Révision▲
L'onglet Révision permet la vérification, la gestion des annotations et la protection
du classeur.

Le groupe Vérification:
* Vérification de l'orthographe.
* Rechercher (dans les dictionnaires, les encyclopédies et les
traductions).
* Dictionnaire des synonymes.
* Traduction du texte sélectionné.
Le groupe Commentaires:
* Gestion des commentaires (ajouter, afficher, masquer, supprimer).
Le groupe Modifications:
* Protéger la feuille.
* Protéger le classeur.
* Protéger et partager le classeur.
* Gérer les plages déverrouillées par un mot de passe lorsque
la feuille est protégée.
* Suivi des modifications.
III-B-7. L'onglet Affichage▲
L'onglet Affichage gère la mise en forme de la page à l'écran.
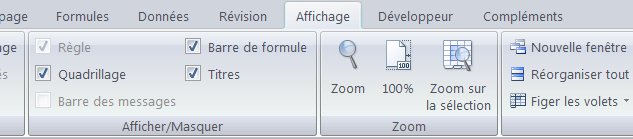
Le groupe Affichages classeur:
* Afficher en mode normal ou en mode aperçu des sauts de page.
* Affichage en mode "Mise en page".
* Afficher en mode plein écran (Nota: la fermeture du mode plein écran est placée dans le menu
contextuel de la feuille).
Le groupe Afficher/Masquer:
* Afficher/Masquer le quadrillage.
* Afficher/Masquer la barre de formules.
* Afficher/Masquer les entêtes de lignes et de colonnes.
* Afficher/Masquer les règles.
Le groupe Zoom:
Le groupe Fenêtre:
* Figer les volets.
* Ouvrir le classeur dans une deuxième fenêtre.
* Réorganiser les classeurs (horizontal, vertical, mosaïque, cascade).
* Fractionner.
* Masquer la fenêtre.
* Afficher deux feuilles cote à cote.
* Synchroniser le défilement de 2 classeurs.
* Enregistrer l'espace de travail.
* Basculer vers un autre classeur ouvert.
Le groupe Macros:
* Afficher la liste des macros.
* Utiliser l'enregistreur de macros.
III-B-8. L'onglet Développeur▲
Comme son nom l'indique, cet onglet permet de gérer vos macros.

Le groupe Code:
* Accéder à l'éditeur de macros (Alt+F11).
* Afficher la classique boîte de dialogue qui liste les macros
exécutables (Alt+F8).
* Utiliser l'enregistreur de macros.
* Gérer la sécurité des macros.
Le groupe Contrôles:
* Insérer des contrôles Formulaires ou ActiveX.
* Activer ou désactiver le mode création.
* Afficher la fenêtre Propriétés.
* Visualiser le code de la feuille active.
Nota: Les contrôles Formulaires sont toujours disponibles dans Excel2007 mais il est
préférable d'utiliser les contrôles ActiveX qui sont plus simples d'emploi et possèdent plus
d'options.
Le groupe XML:
* Importer et exporter des fichiers xml.
* Actualiser les données.
* Mapper dans le classeur.
Si l'onglet Développeur n'apparait pas dans le ruban:
Cliquez sur le bouton Office,
puis sur le bouton Options Excel.
Cliquez sur le menu Standard.
Cochez l'option Afficher l'onglet Développeur dans le ruban.
Cliquez sur le bouton OK pour valider.
Pour gérer les macros complémentaires:
Cliquez le bouton Office.
Cliquez sur le bouton Options Excel.
Sélectionnez le menu Compléments.
Choisissez Compléments Excel dans le menu déroulant
Gérer (en bas de la fenêtre).
Cliquez sur le bouton Atteindre.
III-B-9. L'onglet Compléments▲
III-C. La barre de formules▲
La barre de formules est maintenant extensible horizontalement et verticalement.
Il est possible de rédiger des formules plus longues et comportant plus de niveaux d'imbrication
qu'auparavant.

Sélectionnez simplement les bords de la barre de formules afin de modifier sa taille.
Le menu déroulant sur la droite (dont la taille est aussi extensible) permet d'accéder aux dernières
fonctions utilisées.
IV. La feuille de calcul▲
IV-A. Généralités▲
Pour éviter les risques d'erreur lors de la saisie des formules, Excel 2007 dispose
d'un outil de saisie semi-automatique.
Lorsque vous rédigez le début de la formule, l'application propose la liste des fonctions
correspondantes. Cette nouveauté est très appréciable. On remarquera que les cellules et
plages nommées apparaissent aussi dans la liste (ProductionAnnee dans la copie d'écran
ci dessous).
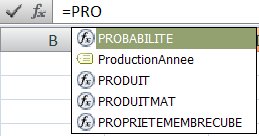
Il est désormais possible de supprimer les doublons facilement:
Sélectionnez votre plage de cellules.
Cliquez sur l'onglet Données dans le ruban.
Cliquez sur le bouton Supprimer les doublons, dans le
groupe Outils de données.
Une option permet de préciser si la première cellule
correspond à un entête (elle ne sera pas prise en compte lors de la suppression).
Cliquez sur le bouton OK pour valider.
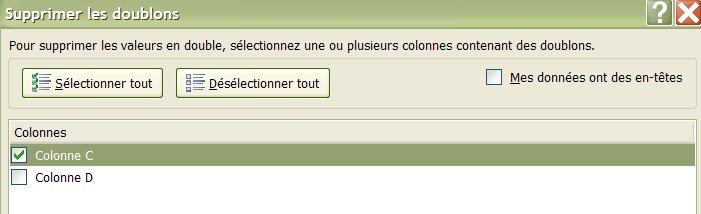
IV-B. La barre d'état et la barre d'onglet▲
La barre d'onglet dispose de quelques fonctionnalités supplémentaires:
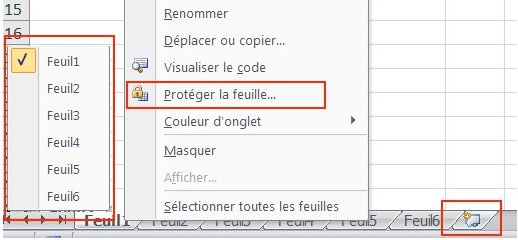
Le menu contextuel contient un accès rapide pour protéger la feuille.
Une feuille peut être ajoutée directement en cliquant sur le dernier onglet, sur la droite de
la barre (ou en utilisant le raccourci clavier Maj+F11).
Le menu qui liste les feuilles du classeur (clic droit sur la gauche de la barre d'onglets)
existait déjà dans les versions précédentes
d'Excel, mais il est toujours intéressant de rappeler cette option permet d'atteindre
rapidement une feuille, surtout quand le classeur en contient beaucoup.
La barre d'état a aussi évolué:
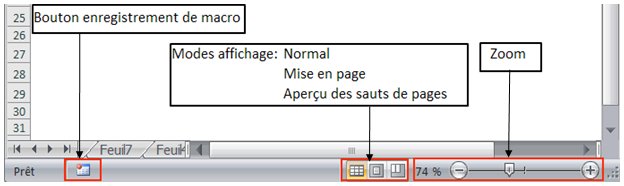
Le menu de Zoom, et notamment son curseur, permet de modifier la zone d'affichage très
facilement.
Vous pouvez basculer entre 3 modes d'affichage: Normal, Mise en page et Aperçu des sauts
de page.
Le mode Mise en page est très intéressant car vous travaillez sur la
feuille de calcul tout en voyant ce que donnera exactement la page lorsqu'elle sera imprimée.
Ce mode permet aussi d'accéder aux champs d'entête et de pied de page.
Sur la gauche de la barre, se trouve le bouton pour démarrer et arrêter l'enregistreur
de macros.
Faites un clic droit dans la barre d'état pour personnaliser son contenu.
IV-C. Le menu contextuel des cellules▲
Le nouveau menu contextuel (clic droit dans une cellule) s'est enrichi d'une barre de mise
en forme.
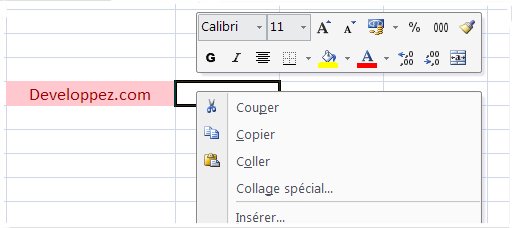
Cette barre correspond au groupe Police, dans l'onglet Accueil.
Le menu contextuel dispose aussi de nouvelles options:
* Filtrer
* Trier
* Nommer une plage
IV-D. Les tableaux▲
Excel permet de convertir une plage de cellules en tableau ("Liste" dans Excel 2003).
Les tableaux facilitent le classement et l'exploitation de vos données.
Sélectionnez les cellules puis cliquez sur le bouton "Tableau" dans le groupe
Tableaux de l'onglet Insertion.
(Ou sur le bouton "Mettre sous la forme de tableau" dans le groupe Style de
l'onglet Accueil).
Choisissez un style dans la liste.
La plage est automatiquement mise en forme en fonction du style que vous avez sélectionné.
Un filtre automatique est activé par défaut dans la nouvelle table. Vous pouvez ensuite utiliser la
puissance des filtres et des tris pour traiter le contenu des cellules(voir chapitre IV-G).
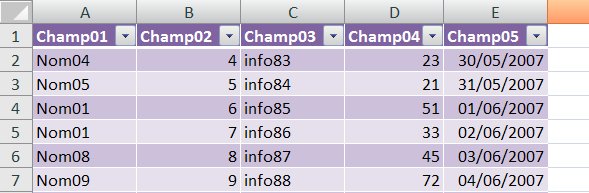
Un nouvel onglet, apparait dans le ruban lorsque vous sélectionnez n'importe quelle cellule
du tableau. L'application comprend que les modifications concernent tout le tableau.
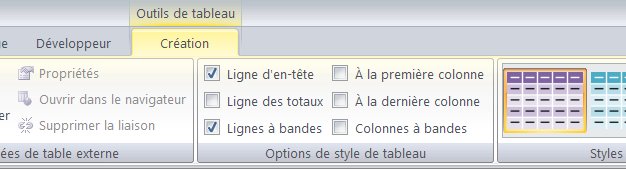
Le groupe Propriétés:
* Renommer le tableau qui sert de référence (Sans espace ni caractère spécial).
* Redimensionner le tableau.
Le groupe Outils:
* Synthétiser avec un tableau croisé dynamique.
* Supprimer les doublons.
* Convertir en plage (Annule la table).
Le groupe Données de table externe:
* Exporter vers une liste SharePoint ou un diagramme Visio.
* Actualiser.
* Spécifier le mode de mise à jour des données.
* Déconnecter le tableau du serveur.
Le groupe Options de style de tableau:
* Activer ou désactiver la ligne d'entête.
* Appliquer une mise en forme pour la première et la dernière
colonne.
* Appliquer des lignes ou des colonnes à bandes (alternance
de couleurs).
* Activer ou désactiver la ligne des totaux.
La ligne de totaux, et les formules qu'elle contient, s'adapte automatiquement lorsque
vous redimensionnez le tableau.
Vous pouvez définir un type de calcul particulier pour chaque cellule de la ligne de totaux.
Le groupe Styles de tableau:
* Choisir un autre style dans la galerie.
Les noms de tableaux sont accessibles dans le gestionnaire de noms (Onglet Formules/Groupe Noms
définis) et aussi visibles dans la liste de saisie semi automatique des formules.
Vous pouvez donc spécifier le nom du tableau (qui est en fait une plage nommée) dans
vos formules:
=RECHERCHEV("mimi";Tableau1;3;0)
IV-E. La mise en forme conditionnelle▲
Le nouvel outil de mise en forme conditionnelle dispose d'une large panoplie de règles
afin de visualiser et d'analyser les relations ou les tendances entre les données.
Les mefc sont faciles et rapides à appliquer. Vous pouvez obtenir des synthèses cohérentes
et d'une grande qualité visuelle, en quelques clics de souris.
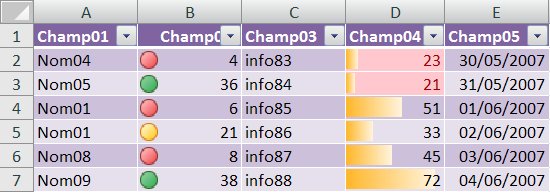
le bouton "Mise en forme conditionnelle" se trouve dans le groupe Style de
l'onglet Accueil.
Après avoir sélectionné une colonne de votre tableau, vous pouvez utiliser les règles
prédéfinies dans le menu:
* Faire ressortir les valeurs (supérieures, comprises entre, contenant, en doublon,
inférieures ...) par rapport à une variable que vous spécifiez.
* Faire ressortir les valeurs (les plus élevées et plus faibles en nombre ou en pourcentage,
supérieures et inférieures à la moyenne ...) par rapport à une variable que vous spécifiez.
* Appliquer des relations visuelles (nuances de couleurs, icônes indicateurs).
* Appliquer une barre de données dans chaque cellule, qui correspond à la grandeur de la
valeur par rapport à la série.
L'application calcule la mise en forme automatiquement, et s'adapte au contenu des cellules.
Les prévisualisations et les modifications s'effectuent en temps réel.
Vous pouvez spécifier
plusieurs critères de mise en forme conditionnelle qui s'appliqueront à la plage.
Pour utiliser une formule:
Sélectionnez la ou les cellules.
Cliquez sur l'option Nouvelle règle dans le menu du bouton Mise en forme
conditionnelle.
Sélectionnez Utiliser une formule ... dans le champ Type de règle.
Saisissez votre formule.
Choisissez le format de mise en forme (bouton Format).
Cliquez sur le bouton OK pour valider.
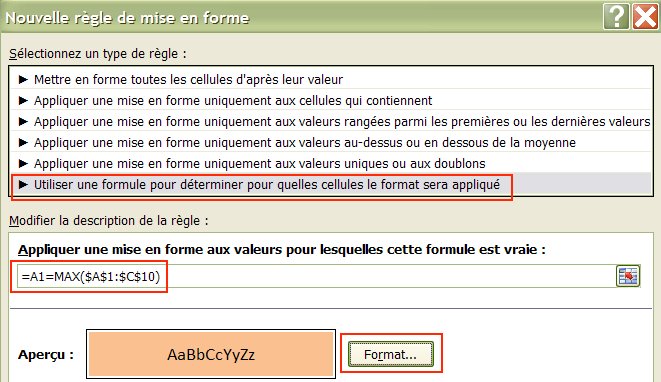
IV-F. La police, les thèmes et les styles▲
Le type de police:
La police de caractère utilisée dans Office 2007 bénéficie de la technologie ClearType
par défaut. Les polices ClearType facilitent la lecture de texte (lissage).
Si dans certaines configurations des caractères ne s'affichent pas ou sont floutés, Vous
pouvez désactiver ClearType dans les options Excel (menu Standard).
Les thèmes:
Les thèmes sont des ensembles prédéfinis de couleurs, de polices,
de traits et d'effets de remplissage qui peuvent être appliqués à la
feuille de calcul ou à des objets spécifiques. Les thèmes sont communs à toutes les applications
Office 2007. La galerie est composée de 20 thèmes par défaut.
Si les modèles proposés ne vous conviennent pas, vous pouvez en télécharger d'autres sur le site
Microsoft Office Online:
Sélectionnez sur le bouton Thèmes dans l'onglet Mise en page.
Cliquez sur le lien Autres thèmes sur Microsoft Office Online.
Choisissez le thème qui vous intéresse et suivez les instructions de téléchargement.
Lorsque vous sélectionnez de nouveau le bouton Thèmes dans l'onglet Mise en page, le thème
téléchargé apparait dans le champ Personnalisé.
Les thèmes sont utiles pour standardiser vos présentations et respecter vos
chartes graphiques.
Les styles:
Si les thèmes sont communs à toutes les applications Office,
les styles sont eux conçus pour mettre en forme les éléments spécifiques à Excel
* Graphiques
* Tableaux
* Cellules
* Tableaux croisés dynamiques
* SmartArt
* Formes
Le bouton Styles de cellules se trouve dans le groupe Style de l'onglet
Accueil. Un choix important de styles prédéfinis est mis à votre disposition.
Vous pouvez facilement créer et personnaliser vos styles si aucun de ceux
proposés ne vous convient.
IV-G. Les tris et les filtres▲
Les tris:
Vous pouvez facilement classer les données dans la feuille de calcul en utilisant
les tris.
De nouvelles options ont été ajoutées: Tri par couleur de cellule ou de
police, et jusqu'à 64 niveaux (contre 3 dans les versions précédentes).
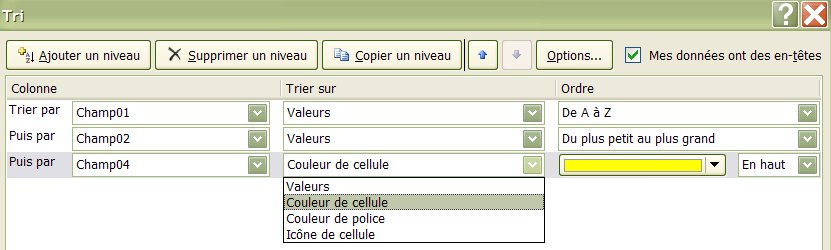
Les filtres:
Profitez aussi des améliorations apportées aux capacités de filtrage:
* Par couleur.
* Personnalisé en fonction du type de données (dates, texte, numérique).
* Augmentation des critères de filtre.
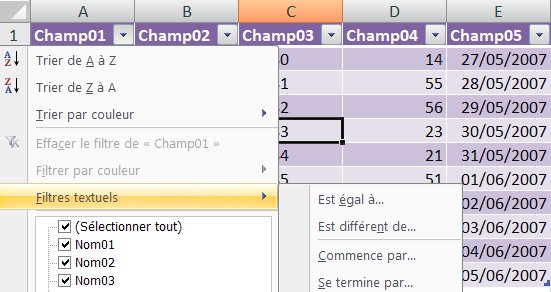
Les options du filtre s'adaptent en fonction du type de données contenu dans la colonne:
* Filtres textuels.
* Filtres numériques.
* Filtres chronologiques pour les dates.
L'application est capable d'analyser automatiquement les dates par jour, semaine, mois,
semestre ou année ce qui facilite les filtres sur ce type de données.
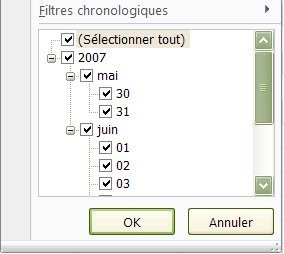
Pour dissocier la hiérarchie de dates dans le Filtre (transformation en
liste non hiérarchique):
Cliquez sur le Bouton Office.
Cliquez sur le bouton Options Excel.
Sélectionnez le menu Options avancées.
Dans la partie Afficher les options pour ce classeur,
Choisissez le classeur.
Décochez l'option
Grouper les dates dans le menu Filtre automatique.
Cliquez sur le bouton OK pour valider.
V. Les graphiques▲
Le nouvel outil de conception des graphiques permet une construction rapide et d'une
grande qualité visuelle.
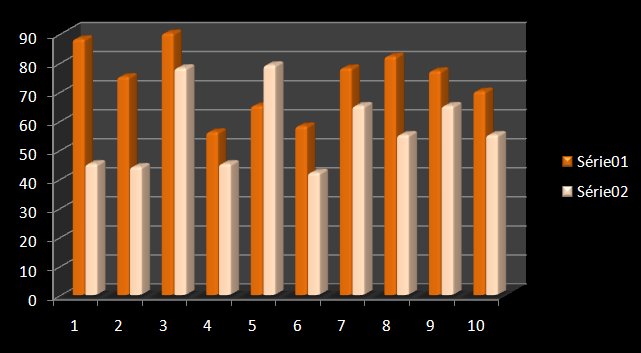
Vous pouvez profiter des nombreuses options disponibles:
* Choix du type de graphique.
* Rendu des couleurs et des images.
* Personnalisation des couleurs par thèmes ou au choix dans une large palette.
* Effets visuels (Fonction d'affichage 3D, rotations, ombres adoucies, transparences ...).
* Gestion des modèles et des graphiques par défaut.
Le moteur de création des graphiques est le même dans Office Word et PowerPoint 2007. Vous
pouvez donc créer des graphiques de la même manière, dans ces applications.
Le menu de création des graphiques est situé dans l'onglet Insertion.
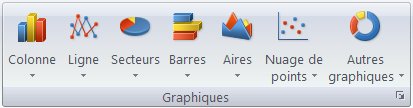
Un nouveau groupe d'onglets est accessible lorsque le graphique est sélectionné:
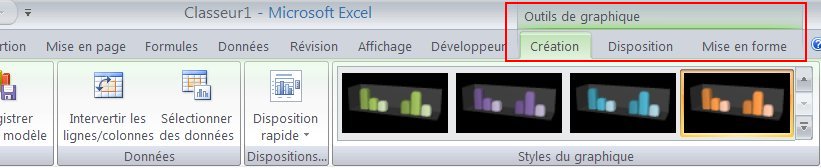
C'est à partir de ces onglets que vous allez modifier et personnaliser vos graphiques.
Onglet Création:
* Modifier le type de graphique.
* Enregistrer comme modèle.
* Intervertir les lignes est les colonnes.
* Gérer les plages de données sources.
* Dispositions du graphique.
* Sélection du style de graphique depuis une galerie.
* Déplacer le graphique (dans un onglet graphique ou
incorporé dans la feuille de calcul).
Onglet Disposition:
* Mise en forme de la sélection.
* Insertion d'images de zones de texte et de formes.
* Gestion des étiquettes, du titre du graphique, des légendes, des
tables de données.
* Gestion des axes et quadrillages.
* Gestion des planchers et parois, fonctions d'affichage 3D et des
effets visuels.
* Mise en oeuvre des courbes de tendance, barres d'erreur.
* Propriétés pour renommer le graphique.
Onglet Mise en forme:
* Styles de formes, contours, remplissages, effets.
* Styles WordArt pour les étiquettes, le titre du graphique et
les légendes.
* Gestion des graphiques: liste des graphiques dans un volet de sélection,
avec possibilité de changer les titres et masquer/réafficher les graphiques.
* Modification de la taille du graphique.
Vous pouvez aussi accéder aux options du graphique à partir du menu contextuel (clic droit dans
le graphique). Un menu contextuel différent s'affiche en fonction de la zone sélectionnée.
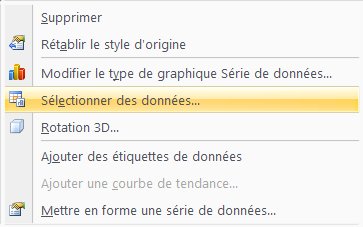
L'option Sélectionner des données (aussi accessible par le groupe Outils de graphique/Création/
Données/Sélectionner des données) permet d'afficher la boîte de dialogue pour gérer les sources de
données.
* Définir la plage de données.
* Ajouter, modifier, déplacer ou supprimer des séries.
* Intervertir les lignes et les colonnes.
* Modifier les étiquettes de l'axe des abscisses.
* Gérer les cellules vides et les cellules masquées.

VI. Les SmartArt▲
Excel 2007 intègre la fonctionnalité SmartArt qui propose une vaste galerie de pyramides,
de diagrammes et d'organigrammes, à placer dans les feuilles de calcul.
Cet nouvel outil permet l'illustration et la mise en valeur de vos résultats.
Cliquez sur l'onglet Insertion. L'icône SmartArt est situé dans le groupe Illustration.
Les diagrammes sont classés par catégorie:
* Tous
* Liste
* Processus
* Cycle
* Hiérarchie
* Relation
* Matrice
* Pyramide

Deux nouveaux onglets (Création et Format) sont accessibles lorsqu'un diagramme SmartArt est
sélectionné.
Ceux ci contiennent une large palette d'outils pour la création et la mise en forme des objets.
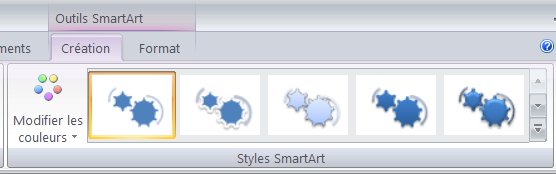
Il est possible d'afficher le résultat d'une cellule dans un SmartArt:
* Insérez un diagramme SmartArt dans la feuille de calcul.
* Appliquez votre mise en forme et finalisez l'aspect visuel.
* Sélectionnez ensuite la bordure encadrant l'ensemble des formes.
* Utilisez le raccourci clavier Ctrl+A.
* Toutes les zones sont ainsi sélectionnées.
* Effectuez un Copier.
* Sélectionnez une cellule dans la feuille de calcul.
* Collez.
* Vous obtenez une copie du SmartArt, mais de type forme automatique
classique.
* Vous pouvez à ce stade supprimer le "modèle" initial si vous le
souhaitez.
* Sélectionnez la zone de texte dans les différentes formes et spécifiez
la référence à une cellule, dans la barre de formule.
* Validez la formule.
* Désormais, le résultat de la cellule Feuil3!$A$1 s'affiche dans la forme.
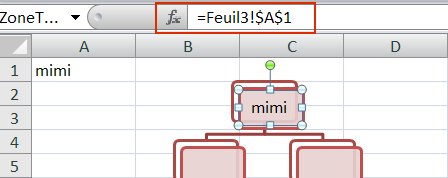
VII. Les tableaux et graphiques croisés dynamiques▲
Les tableaux croisés dynamiques (TCD) servent à synthétiser et analyser des lignes d'information
à partir des paramètres que vous avez spécifié.
Comme les autres outils de l'application Excel, les tableaux croisés dynamiques bénéficient
aussi d'une nouvelle interface.
Vous pouvez créer un tableau croisé dynamique à partir de l'onglet Insertion.
Deux onglets spécifiques (Options et Création) sont accessibles lorsqu'une cellule du TCD est
sélectionnée.
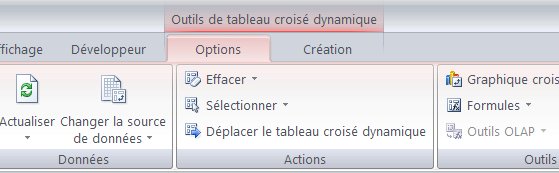
L'onglet Options
Le groupe Options du tableau croisé dynamique:
* Modifier le nom du TCD.
* Afficher la boîte de dialogue Options du TCD.
Le groupe Champ actif:
* Modifier le nom du champ.
* Développer ou réduire tous les éléments du champ actif.
* Afficher la boîte de dialogue Paramètres de champs.
Le groupe Groupe:
* Créer un groupe contenant les éléments sélectionnés.
* Dissocier le groupe.
* Grouper les champs numériques ou Date.
Le groupe Trier:
Le groupe Données:
* Actualiser le TCD.
* Changer la source de données.
Le groupe Actions:
* Supprimer les champs, les mises en forme et les filtres.
* Sélectionner un élément du TCD (étiquettes, valeurs, TCD complet).
* Déplacer le TCD dans le classeur.
Le groupe Outils:
* Créer un graphique croisé dynamique.
* Créer et modifier les champs et éléments calculés.
* Lister les formules.
* Travailler sur TCD connecté à une source de données OLAP.
Le groupe Masquer/Afficher:
* Afficher ou masquer la liste des champs.
* Afficher ou masquer les boutons +/-.
* Afficher ou masquer les entêtes de champs des lignes et colonnes.
L'onglet Création
Le groupe Disposition:
* Paramétrer l'affichage et la disposition des sous totaux.
* Activer ou désactiver les lignes et les colonnes.
* Ajuster la disposition du TCD (compactée, mode plan, tabulaire).
* Ajouter ou supprimer des sauts de lignes après chaque élément.
Le groupe Options de style de tableau croisé dynamique:
* Afficher ou masquer la mise en forme des lignes et colonnes.
Le groupe Styles de tableau croisé dynamique:
* Choisir un style dans la galerie.
Le contenu du TCD est géré à partir du volet Liste de champs de tableau
croisé dynamique.
Sélectionnez les champs à inclure dans le rapport.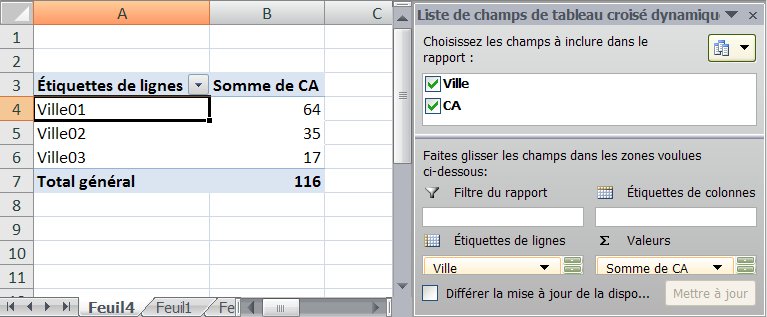
Vous pouvez ensuite utiliser les fonctions pour synthétiser, analyser et mettre en forme vos
données:
* Appliquer une mise en forme conditionnelle.
* Trier la colonne de la cellule sélectionnée.
* Annuler les actions effectuées pour changer l'orientation de l'analyse.
Consultez le tutoriel qui décrit en détail les tableaux croisés dynamiques dans Excel 2007.
VIII. L'aide▲
L'accès à la fenêtre d'aide Office est représentée par un icône bleu, de forme ronde et contenant
un point d'interrogation. L'aide est aussi toujours accessible par le raccourci clavier F1.
De nombreux exemples très détaillés sont disponibles, permettant de répondre à vos
questions et aussi de découvrir toutes les fonctions de l'application.
Une partie de l'aide est stockée sur le poste de travail.
Certaines rubriques complémentaires sont hébergées en ligne, sur le site Office Online.
En activant la connexion, vous avez accès à un plus grand nombre de procédures d'aide.
On peut imaginer le formidable potentiel que cela représente si cette base de connaissance en ligne
est régulièrement actualisée et complétée.
Le bouton de connexion au site Office Online est placé dans le coin inférieur droit de la
fenêtre d'aide. Vous pouvez paramétrer une utilisation de l'aide, en local ou en ligne, depuis le menu
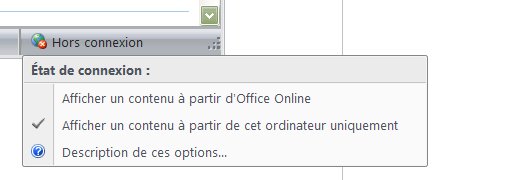
IX. Conclusion▲
Les nouvelles fonctionnalités sont multiples dans cette dernière version d'Excel.
Cet article a à peine effleuré les possibilités offertes par l'application.
Toutes les astuces et les subtilités restent à découvrir au fil de vos projets.
Cette version est une étape importante dans l'évolution de l'application Excel,
axée sur l'analyse des données, la mise en forme visuelle et le partage des résultats.
X. Liens▲
Configuration requise pour la version 2007 de Microsoft Office system
Excel 97-2003 features that are not supported in Office Excel 2007
Ecma Office Open XML File Formats Standard
Activer la prise en charge d'autres formats de fichier, tels que les formats PDF et XPS
XI. Téléchargement▲






